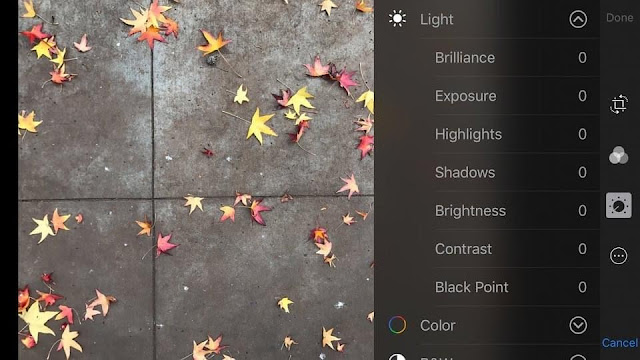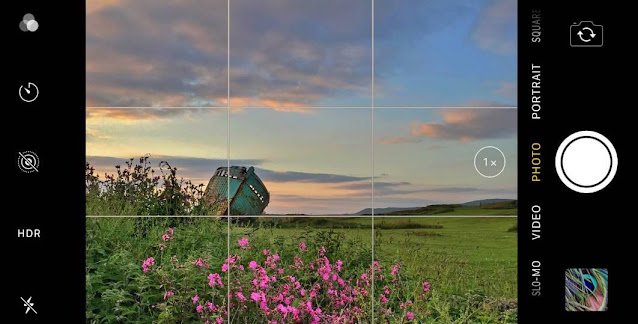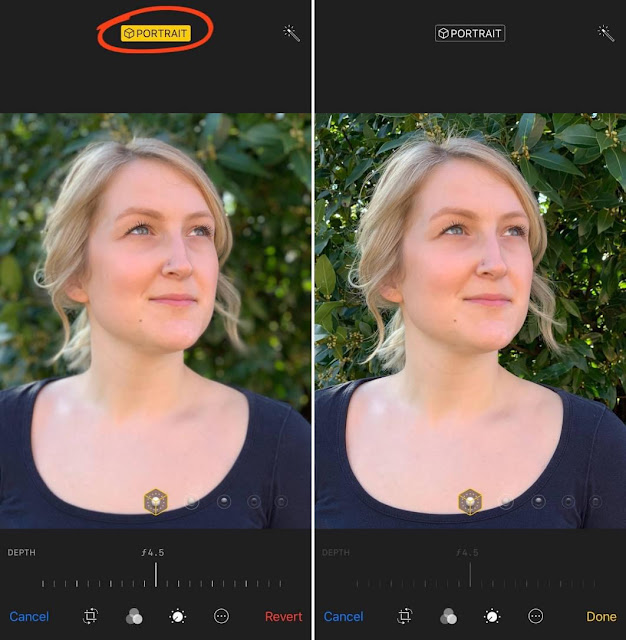Apple iPhone iPad ကိုင်ဆောင်သော သူငယ်ချင်း အပေါင်းအသင်းများအတွက် သိစေတတ်စေလိုသောစေတနာဖြင့် iDevice နည်းပညာများအား စုစည်းတင်ပြပါသည်....လိုအပ်ချက်နှင့် တိုက်ဆိုင်မှူရှိသူများ လွတ်လပ်စွာ ကူးယူနိုင်ပါသည်။ (မဏ္ဍိုင်-နည်းပညာစုစည်းမှူ)
Sunday, October 25, 2020
LiDAR scanner ဆိုတာဘာလဲ ❓
iPhone 12 Pro Series နှင့် iPad Pro 2020 မှာ ပါဝင်တဲ့ LiDAR Scanner ကိုအသုံးပြု၍ လူတစ်ယောက်၏ အရပ်အမြင့်ကို တိုင်းတာနိုင်ပြီ
iPhone 12 Pro Series နှင့် iPad Pro 2020 မှာ ပါဝင်တဲ့ LiDAR Scanner ကိုအသုံးပြု၍ လူတစ်ယောက်၏ အရပ်အမြင့်ကို တိုင်းတာနိုင်ပြီ
iPhone 12 Pro Series နှင့် iPad Pro 2020 တွေမှာ LiDAR Scanner ဆိုတဲ့ အာရုံခံ ကိရိယာအသစ်ပါဝင်ပါတယ် ထိုအာရုံခံကိရိယာဟာ ထူးခြားတဲ့ အရာဝတ္ထုပစ္စည်းများကိုပါ တိုင်းတာလာနိုင်ပါပြီ။ အာရုံခံကိရိယာအသစ်ကြောင့် Measure App ကိုအသုံးပြု၍ လူတစ်ဦး၏ အရပ်အမြင့်ကို ချက်ချင်းတိုင်းတာနိုင်ပါတယ် Apple ရဲ့ အဆိုအရလူတစ်ယောက်ဟာ ထိုင်ခိုင်ပေါ်မှာ ရပ်နေရင်တောင် ထိုထိုင်ခုံကို ကွက်ပြီး လူတစ်ယောက်ရဲ့ အရပ်ကို တိကျစွာတိုင်းတာပေးနိုင်တယ်လို့ ဆိုထားပါတယ်။
Measure App သည်လူတစ်ဦးအား viewfinder တွင်ရှာဖွေတဲ့အခါ လူတစ်ဦး၏အရပ်အမြင့်ကို မြေမှ ဦးခေါင်း ဦးထုပ် သို့မဟုတ် ဆံပင်ထိပ်အထိ အလျိုအလျောက်တိုင်းတာပေးပါသည်။
Setting > Measure > Measure Unit ကို Metric လို့ပြောင်းထားပေးရပါမယ် မပြောင်းပါက ရွေးချယ်ထားတဲလအပေါ်မူတည်ပြီး ပေ နှင့် လက်မ သို့မဟုတ် စင်တီမီတာ အဖြစ်ဖော်ပြပါလိမ့်မယ်
Saturday, October 24, 2020
MagSafe
Friday, October 23, 2020
ဖုန်းကင်မရာနဲ့ ဓါတ်ပုံ အမိုက်စားလေးတွေ ရိုက်ချင်သူတိုင်း သိထားသင့်တဲ့ အချက် (၁၆) ချက် Part (2)
ဖုန်းကင်မရာနဲ့ ဓါတ်ပုံ အမိုက်စားလေးတွေ ရိုက်ချင်သူတိုင်း သိထားသင့်တဲ့ အချက် (၁၆) ချက် Part (2)
အခုနောက်ပိုင်း မိုဘိုင်းဖုန်းတွေမှာ စွမ်းဆောင်ရည်မြင့်မားတဲ့ ကင်မရာတွေ ပါဝင်လာတာနဲ့အမျှ social media တွေပေါ်မှာလည်း ဖုန်းနဲ့ရိုက်ထားတဲ့ပုံတွေ ပလူပျံနေကြပါတယ်။
ဒါပေမဲ့ မိုဘိုင်းဖုန်းတွေမှာ ကင်မရာတွေ ဘယ်လောက်ပဲ ကောင်းလာကြပါစေ ကိုယ့်ရဲ့ ကင်မရာကိုကောင်းကောင်း အသုံးမချတတ်ဘူးဆိုရင်
(ဒါမှမဟုတ်) ကင်မရာအကြောင်း နားလည်သည့်တိုင် ဓါတ်ပုံပညာ အယူအဆတွေကို နားမလည်ပဲ တွေ့ရာမြင်ရာ ဒီအတိုင်းပဲ လျှောက်ရိုက်နေအုံးမယ်ဆိုရင်တော့ ကိုယ်ရိုက်တဲ့ပုံတွေ ပိုပြီးထူးခြားကောင်းမွန်လာမှာ မဟုတ်ပါဘူး။
သို့သော် သင်ကိုယ်တိုင်က ရိုက်ကူးပုံ နည်းစနစ်တွေကိုသာ ကောင်းကောင်းနားလည်မယ်ဆိုရင် သင်ထင်မှတ်မထားလောက်အောင် အမိုက်စား ပုံလေးတွေကို ရိုက်နိုင်လာမယ်ဆိုတာ အသေအချာပါပဲ။
ဒါကြောင့် ဒီဆောင်းပါးထဲမှာ ဖော်ပြထားတဲ့ Mobile Phone Photography ဆိုင်ရာ နည်းလမ်း (၁၆) ခုကို ကျွန်တော်တို့ လေ့လာကြည့်ကြရအောင်
အချက် (၁၆) ချက်ရှိတာကြောင့် Part ( 1 ) Part ( 2 ) ခွဲပြီး Part တစ်ခုကို ( ၈ ) ချက်စီ ခွဲတင်ပေးသွားပါ့မယ် ယခုPost က Part ( 2 ) ဖြစ်ပါတယ်။
(၉) ပုံထွက် ကြည်လင်ပြတ်သားစေဖို့ သင့်ရဲ့ ကင်မရာကို အတတ်နိုင်ဆုံး ငြိမ်အောင်ထားရိုက်ပါ။
သင်က ပုံတစ်ပုံကို ရိုက်ယူနေချိန် ကင်မရာ လှုပ်ရှားသွားပါက ထွက်လာတဲ့ပုံဟာ ဝါးသွားနိုင်ပါတယ်။
အလင်းအားများတဲ့အချိန်မှာ ကင်မရာက sensor ဆီ အလင်းရောင် အလွန်အကျွံမဝင်ရောက်အောင် shutter speed အမြန်ကို အသုံးပြုတာကြောင့် အဲဒီလို အခြေအနေမျိုးမှာ ကင်မရာ အနည်းငယ်လှုပ်ရှားသွားတာက ပြဿနာမဟုတ်ပါဘူး။
ဒါပေမဲ့ အလင်းအားနည်းတဲ့ အချိန်မှာတော့ ကင်မရာ sensor က အလင်းရောင် လုံလုံလောက်လောက်ရရှိအောင်shutter speed ကို ပိုပြီး ကြာကြာဖွင့်ပေးထားရပါတယ်။
အဲဒီလို ဖွင့်ပေးထားတဲ့ အချိန်အတွင်း ကင်မရာ လှုပ်ရှားသွားပါက သင့်ရဲ့ပုံဟာ ဝါးသွားမှာပါ။
ဒါကြောင့် ညဖက် (သို့) အလင်းအားနည်းတဲ့ နေရာတွေမှာ ကင်မရာကို ငြိမ်နေအောင်ထားပေးဖို့ အရေးကြီးပါတယ်။
အကောင်းဆုံးက အဲဒီလို အခြေအနေမျိုးမှာ မိုဘိုင်းဖုန်းအတွက် ရည်ရွယ်ထုတ်လုပ်ထားတဲ့ tripod တွေကိုအသုံးပြုသင့်ပါတယ်။
သင့်မှာ tripod မရှိဘူးဆိုရင်တော့..
သင့်ရဲ့ ဖုန်းကို မျက်နှာပြင်အမာပေါ်မှာ တင်ပြီး နံရံ၊ စာအုပ်၊ ကျောက်တုံး စတဲ့တစ်ခုခုပေါ် မှီပြီး ထောင်ထားတာ၊
ဖုန်းကို ပိုပြီး မြဲမြံအောင် လက်နှစ်ဘက်နဲ့ ကိုင်ရိုက်တာ၊ သင့်ရဲ့ ခန္ဓာကိုယ်ကို သစ်ပင်၊ နံရံ စတာတွေမှာ မှီပြီးရပ်တာ၊ လက်မောင်းတွေ မလှုပ်ရှားအောင် တံတောင်ဆစ်ကို ခန္ဓာကိုယ်နဲ့ ကပ်ထားတာ၊ ဆောင့်ကြောင့်ထိုင် (သို့) ဒူးထောက်ပြီးရိုက်တာ စတဲ့အနေအထားတွေနဲ့ ကင်မရာကို ငြိမ်အောင်လုပ်ပြီး ရိုက်သင့်ပါတယ်။
(၁၀) ကိုယ့်ရဲ့ ပုံတွေကို ထူးခြားမှုရှိအောင် မတူညီတဲ့ ရှုထောင့်တွေကနေ ပြောင်းလဲရိုက်ကြည့်သင့်ပါတယ်။
လူအများစုက ဖုန်းနဲ့ ဓါတ်ပုံရိုက်တဲ့အခါ ဖုန်းကို ကိုယ့်ရဲ့ ရင်ဘတ်နားလောက်ကနေ ချိန်ရွယ်ပြီး ဒီအတိုင်းပဲ ကိုင်ရိုက်လိုက်ကြတာ များပါတယ်။ ဒါကြောင့် ကျွန်တော်တို့ ရိုက်ထားတဲ့ ပုံအများစုဟာလည်း ပုံမှန်မြင်နေကျ ရှုထောင်တစ်ခုတည်းက ပုံတွေပဲဖြစ်နေလို့ သိပ်ပြီး ထူးခြားမှု မရှိကြပါဘူး။
အကယ်၍သာ ကျွန်တော်တို့ပုံတွေကို မတူတဲ့ ရှုထောင့်တစ်ခုကနေပြီး ရိုက်ကြည့်မယ်ဆိုရင်တော့ အများနဲ့မတူပဲတစ်မူထူခြားနေတဲ့ပုံတွေကို ပိုမိုရရှိလာနိုင်မှာ အမှန်ပါပဲ။
တချို့ပုံတွေဟာ ရှုထောင့်အနိမ့် (low angle) ကနေ ပိုပြီး စိတ်ဝင်စားစရာကောင်းနိုင်တာမို့ သင်ဆောင့်ကြောင့်ထိုင်၊ ဒူးထောက် (သို့) လိုအပ်ရင် မြေပြင်ပေါ် ဝမ်းလျားမှောက်၊ လှဲချပြီး ရိုက်ကြည့်သင့်ပါတယ်။
တချို့ပုံတွေကတော့ အပေါ်စီး (vantage point) ကနေ ရိုက်ရင် ပိုပြီးဆွဲဆောင်မှုရှိလို့ အမြင့်တစ်နေရာကနေတက်ပြီး ရိုက်ကြည့်သင့်ပါတယ်။
သင့် subject ကို အနီးကပ် အသေးစိတ် (detail) တွေပေါ်အောင် frame အပြည့် ရိုက်ကြည့်မယ် ဆိုရင်တော့ ရှုပ်ထွေးတဲ့ အကွက်အပြောက်တွေနဲ့ စိတ္တဇဆန်ဆန် (abstract) ပုံရိပ်တွေကို ဖန်တီးနိုင်ပါလိမ့်မယ်။
ဒါ့အပြင် frame within a frame လိုမျိုး composition နည်းစနစ်တွေကို အသုံးပြုပြီး မုခ်ခုံး၊ ပြတင်ပေါက်၊ တံခါးမကြီးတွေကို frame အဖြစ်အသုံးပြု ရိုက်ကူးနိုင်သလို..
ရေစက် နဲ့ နှင်းပွင့်လေးတွေ တစ်ပိုင်တစ်စ ဖုံးလွှမ်းနေတဲ့ မှန်ချပ်တွေကနေတစ်ဆင့် မြင်တွေ့ရတဲ့ ပန်းချီကားဆန်ဆန် ပုံရိပ်တွေကိုလည်း ဖမ်းယူနိုင်ပါတယ်။
(၁၁) ပုံရိပ် အလင်းပြန်မှု (reflection) တွေကို ရှာဖွေ ရိုက်ကူးပါ။
ကျွန်တော်တို့ ပတ်ဝန်းကျင်မှာ မြင်တွေ့ရတဲ့ ရေအိုင်၊ ရေကန်၊ မှန်ချပ်၊ နေကာမျက်မှန်၊ ဝိုင်ခွက်၊ ပြောင်လက်နေတဲ့ သတ္တုမျက်နှာပြင် စတာတွေမှာ ပုံရိပ်ထင်ဟပ်မှု (reflection) တွေကို လိုက်လံရှာဖွေ ရိုက်ကူးသင့်ပါတယ်။
ရေကန်တစ်ကန်ပေါ်မှာ ထင်ဟပ်နေတဲ့ တောင်တန်းတွေရဲ့ reflection ဟာ ရှုမောဖွယ် landscape ဓါတ်ပုံတစ်ပုံဖြစ်နိုင်သလို၊ မိုးရွာပြီးကာစ လမ်းမပေါ်က ရေကွက်တစ်ကွက်ပေါ် ထင်ဟပ်နေတဲ့ ပုံရိပ်တစ်ခုဟာလည်း street ပုံကောင်းတစ်ပုံကို ရရှိစေနိုင်ပါတယ်။
အကယ်၍ အဲဒါတွေကို အဆင်သင့်ရှိမတွေ့ခဲ့ရင်လည်း သင့်မှာ ပါလာတဲ့ မှန်ချပ်၊ မျက်မှန် (ဒါမှမဟုတ်) ပါလာတဲ့ရေဘူးထဲကရေတွေကို ကိုရိုက်ချင်တဲ့ subject နဲ့ သင့်တော်တဲ့ အကွာအဝေးမှာ လောင်းချပြီး ရေကွက်ထဲမှာပေါ်လာတဲ့ reflection တွေကို ဖန်တီးရိုက်ယူနိုင်ပါတယ်။
(၁၂) ကြည့်ရှုသူတွေကို ကိုယ့်ရဲ့ subject တွေဆီ ဆွဲခေါ်သွားနိုင်မဲ့ leading line တွေကို အသုံးပြုပါ။
Leading line တွေဟာ ကြည့်ရှုသူတွေရဲ့ မျက်လုံးကို foreground ကနေ background ထိ ဆွဲခေါ်သွားနိုင်တဲ့အပြင် ပုံတစ်ပုံရဲ့ depth of field ကိုလည်း အားကောင်းစေပါတယ်။
အဲဒါတွေက တောလမ်းလေးတစ်လမ်း၊ မြစ်တစ်စင်း၊ လမ်းမကြီးတစ်ခု၊ ရထားလမ်းတစ်လမ်း၊ ခြံစည်းရိုးတန်း၊နံရံတစ်ခု၊ တံတားတစ်စင်း (သို့) သစ်ပင်အစီအတန်းတစ်ခုလည်းဖြစ်နိုင်သလို..
သဲသောင်ပြင်ပေါ်မှာ ထင်ကျန်နေတဲ့ ခြေလှမ်းရာလေးတွေ (သို့) ကမ်းခြေတစ်လျှောက်ရိုက်ခတ်နေတဲ့ အဖြူရောင် လှိုင်းကြက်ခွပ်တွေလည်းဖြစ်နိုင်ပါတယ်။
ပြီးတော့ အဲဒီ leading line တွေဟာ သင့်ရဲ့ subject ဆီကို ဦိးတည်လာနေတာ ဖြစ်နိုင်သလို၊ သင့် subject ကနေအဝေးဆီ ထွက်ခွာသွားတာလည်းဖြစ်နိုင်ပါတယ်။
(၁၃) သင့်ရဲ့ subject ကို အကောင်းဆုံး ပေါ်လွင်စေဖို့ ပုံရဲ့ composition ကို အရိုးစင်းဆုံး ထားပေးပါ။
ပုံကောင်းတွေဟာ အများအားဖြင့် အရိုးရှင်းဆုံး composition တွေဖြစ်ကြပါတယ်။
သင့်ရဲ့ပုံထဲမှာ ဖော်ပြချင်တဲ့ အကြောင်းအရာတွေ အများအပြားပါဝင်နေရင် ပုံဟာ ရှုပ်ထွေးနေတတ်လို့ ကြည့်ရှုသူတွေဟာ ဘယ်ဟာပေါ် အာရုံစိုက်ရမှန်း မသိတော့ပါဘူး။
ဒါကြောင့် သင့်ရဲ့ composition ကို အရိုးစင်းဆုံးထားပေးတာ အကောင်းဆုံးပါ။
ဒီတော့ composition ကို အရိုးရှင်းဆုံးဖြစ်အောင် ဘယ်လိုထားပေးမလဲ?
ကျွန်တော် နည်းလမ်းအချို့ကို ဖော်ပြပေးပါမယ်။
ပထမဦးဆုံး သင့်ရဲ့ ပုံထဲမှာ အဓိက subject တစ်ခုတည်းကိုသာ ဖော်ပြနိုင်အောင် ကြိုးစားပါ။
ဘာကြောင့်ဆို ပုံထဲမှာ subject တွေ ပိုများလေ ပိုရှုပ်ထွေးလေဖြစ်ပြီး အာရုံစူးစိုက်နိုင်ဖို့ ပိုခဲယဉ်းလေမို့ပါ။
ဒုတိယအချက် အနေနဲ့ နောက်ခံ background က အရမ်းကြီး ရှုပ်ရှက်ခတ်ပြီး အာရုံနှောက်စရာ ဖြစ်မနေဖို့ပါ။
အဲဒီလို ရှုပ်ထွေးမှုတွေကို ဖယ်ရှားဖို့ သင် ရှုထောင့်ပြောင်းပြီး ရိုက်ကူးဖို့လိုပါမယ်။
ဘယ် (သို့) ညာဘက်ကို အနည်းငယ် နေရာရွှေပြောင်း ရိုက်ကူးသင့်သလို..
ကောင်းကင်ကို ပိုပါဝင်လာအောင် ကင်မရာကို အောက်နိမ့်ပြီးလည်း ရိုက်ကူးကြည့်နိုင်ပါတယ်။
ဒါ့အပြင် သင့်ရဲ့ subject ကို frame တစ်ခုလုံးထဲ ဝင်ရောက်လာအောင် အနီးကပ်ရိုက်ခြင်းဖြင့် ရှုပ်ထွေးတဲ့ နောက်ခံbackground ကို ဖယ်ရှားပစ်နိုင်ပါတယ်။
(၁၄) Subject ကို ပိုပေါ်လွင်လာအောင် negative space ကို ထည့်ရိုက်ပါ။
သင့်ရဲ့ ပုံထဲမှာ ဘာမှမရှိတဲ့ negative space တွေ အမြောက်အမြား ထည့်ရိုက်ခြင်းဖြင့် subject ကို ပိုမိုပေါ်လွင်လာအောင် လုပ်ပေးနိုင်ပါတယ်။
အဲဒီလို minimalist ပုံအမျိုးအစားတွေမှာ ကြည့်ရှုသူတွေရဲ့ အာရုံကို ထွေပြားစေမဲ့ အကြောင်းအရာ များများစားစား မပါဝင်တာကြောင့် သူတို့ရဲ့ မျက်လုံးတွေဟာ ပြသထားတဲ့ subject ဆီကို တည့်တည့်မတ်မတ် ရောက်ရှိသွားကြပါတယ်။
ဒါကြောင့် လှပတဲ့ရှုခင်းတွေနဲ့ ပြည့်နှက်နေတဲ့ နေရာတွေရောက်သွားလို့ ဓါတ်ပုံတွေလိုက်ရိုက်တဲ့အခါ လောဘကြီးပြီး အကုန်ပါအောင် လိုက်မထည့်နေပါနဲ့။
ကိုယ်ဘာကို ဖော်ပြချင်လည်းဆိုတာကို အရင်စဉ်းစားပြီး အဓိကကျတဲ့ အကြောင်းအရာတွေကိုသာ ထည့်သွင်းရိုက်ကူးချင်းဖြင့် အရှင်းလင်းဆုံးနဲ့ ဖော်ပြမှုအားအကောင်းဆုံး ပုံတွေကို ဖန်တီးရိုက်ကူးကြည့်ပါလို့ အကြံပြုချင်ပါတယ်။
(၁၅) ထူခြားဆန်းသစ်တဲ့ ပုံတွေ ဖန်တီးပုံဖော်နိုင်ဖို့ external lens တွေတပ်ရိုက်ပါ။
သင့် ဖုန်းကင်မရာရဲ့ native lens တွေပေါ်မှာ တပ်ဆင်အသုံးပြုနိုင်တဲ့ fish-eye နဲ့ wide-angle lens တွေအမြောက်အမြားရှိပါတယ်။
အဲဒီ add-on lens တွေဟာ သင့်ပုံမှာ ဆန်းသစ်တဲ့ အရည်အသွေး နဲ့ ထူးခြားတဲ့ ရှုထောင့်တွေကို ပေါင်းထည့်ပေးပါလိမ့်မယ်။
ကိုယ့်ဖုန်းကင်မရာရဲ့ အရှေ့မှာ ကာဆီးပြီး အသုံးပြုရမှာမို့ external lens တွေဟာ အရည်အသွေးကောင်းမွန်ဖို့အရေးကြီးပါတယ်။
အရည်အသွေးမြင့်မားပြီး အသုံးတည့်မဲ့ lens တွေကို အောက်မှာ ဖော်ပြပေးလိုက်ပါတယ်။
1. Olloclip Multi-Device 3-in-1
2. Moment Wide Lens for iPhone, Pixel and Samsung Galaxy
3. Aukey Ora Smartphone Camera Lens
4. Nelomo Universal HD Camera Lens Kit
5. Olloclip Multi-Device Filmer’s Kit
6. CamKix Universal 3-in-1 Lens kit
7. Olloclip iPhone XR Macro Lens Kit
8. Bamoer 22x Telephoto Lens and Tripod
9. Apexel 8 in 1 lens and accessory kit with 18x telephoto
ဈေးနှုန်း နဲ့ အသုံးဝင်ပုံကို အောက်က link မှာ လေ့လာနိုင်ပါတယ်။
https://www.digitalcameraworld.com/buying-guides/best-add-on-lenses-for-iphone-and-android-phones
(၁၆) ကိုယ်ရိုက်ထားတဲ့ပုံကို ကိုယ်ရဲ့ အနုပညာဖန်တီးမှု အမြင်အတိုင်း edit လုပ်ဖို့ ဝန်မလေးပါနဲ့။
ဓါတ်ပုံတစ်ပုံကို ကင်မရာနဲ့ ရိုက်တတ်ရုံနဲ့ ပုံကောင်းတစ်ပုံရလာနိုင်မှာ မဟုတ်ဘူးဆိုတာ photographer တိုင်း သိကြမှာပါ။
Social media မှာ ပလူပျံနေကြတဲ့ ပုံတွေထဲကမှ
သာမန်ပုံတွေနဲ့မတူပဲ ထူးထူးခြားခြားကွဲထွက်ပြီး လူအများစိတ်ဝင်စားခံရတဲ့ ပုံတွေကို ဖန်တီးသူတွေဟာ..
ကိုယ့်ရဲ့ အနုပညာအမြင်ကို ဖော်ထုတ်ဖို့ editing ပိုင်းမှာလည်း ကျွမ်းကျင်ပိုင်နိုင်ကြတယ်ဆိုတာ မမေ့ပါနဲ့။
ဒါကြောင့် ကိုယ်တိုင်လည်း ထူးခြားတဲ့ ပုံလေးတွေကို ရိုက်ကူးပုံဖော်ချင်တယ်ဆိုရင် editing အကြောင်းကိုလေ့လာထားဖို့လိုပါတယ်။
ဒါ့အပြင် ကင်မရာရဲ့ shutter speed နဲ့ ISO တွေကို အပြည့်အဝ ထိန်းချုပ်ပေးနိုင်မဲ့ third-party ကင်မရာ app တွေကိုအသုံးပြုပြီးလည်း professional camera တွေလိုမျိုး အနီးစပ်ဆုံးရအောင် လေ့လာရိုက်ကြည့်သင့်ပါတယ်။
Camera app တွေ အများကြီးရှိတဲ့ထဲက iPhone အတွက် Camera+ ဟာ အတော်လေး သုံးရအဆင်ပြေပါတယ်။
၎င်းမှာ manual mode ပါဝင်ပြီး shutter speed နဲ့ ISO တွေကို ထိန်းချုပ်ပေးနိုင်သလို၊ Auto mode မှာ ထားရိုက်ချင်ရင်လည်း focus၊ exposure နဲ့ white balance တွေကို သီးခြား ချိန်ညှိပေးနိုင်ပါသေးတယ်။
ကင်မရာအတွက် သိပ်ပြီးမသိကြပေမဲ့ iOS နဲ့ Android ဖုန်းနှစ်မျိုးလုံးအတွက် အသုံးဝင်တဲ့ Adobe Photoshop Lightroom ဟာလည်း manual အပြည့်အဝထိန်းချုပ်ပေးနိုင်တဲ့အပြင် DNG file တွေကိုလည်း ဖမ်းယူပေးနိုင်ပါတယ်။
အောက်မှာ အသုံးဝင်မယ်ထင်တဲ့ အခြား မိုဘိုင်းဖုန်းအတွက် editing app အချို့ကို ဖော်ပြပေးလိုက်ပါတယ်။
(၁) Afterlight
(၂) VSCO Cam
(၃) Photoshop Express
(၄) Snapseed
(၅) SKRWT
(၆) Live Collage
(၇) Foodie
(၈) Camera+
(၉) Mextures
(၁၀) Enlight
(၁၁) Facetune
(၁၂) Visage Makeup Editor
(၁၃) Lightroom mobile
(၁၄) Darkroom
မှီငြမ်း : Lifewire, Hubspot, iPhone Photography School, Photography Life, Expert photography,
ဖုန်းကင်မရာနဲ့ ဓါတ်ပုံ အမိုက်စားလေးတွေ ရိုက်ချင်သူတိုင်း သိထားသင့်တဲ့ အချက် (၁၆) ချက်
ဖုန်းကင်မရာနဲ့ ဓါတ်ပုံ အမိုက်စားလေးတွေ ရိုက်ချင်သူတိုင်း သိထားသင့်တဲ့ အချက် (၁၆) ချက်
အခုနောက်ပိုင်း မိုဘိုင်းဖုန်းတွေမှာ စွမ်းဆောင်ရည်မြင့်မားတဲ့ ကင်မရာတွေ ပါဝင်လာတာနဲ့အမျှ social media တွေပေါ်မှာလည်း ဖုန်းနဲ့ရိုက်ထားတဲ့ပုံတွေ ပလူပျံနေကြပါတယ်။
ဒါပေမဲ့ မိုဘိုင်းဖုန်းတွေမှာ ကင်မရာတွေ ဘယ်လောက်ပဲ ကောင်းလာကြပါစေ ကိုယ့်ရဲ့ ကင်မရာကိုကောင်းကောင်း အသုံးမချတတ်ဘူးဆိုရင်
ဒါမှမဟုတ် ကင်မရာအကြောင်း နားလည်သည့်တိုင် ဓါတ်ပုံပညာ အယူအဆတွေကို နားမလည်ပဲ တွေ့ရာမြင်ရာ ဒီအတိုင်းပဲ လျှောက်ရိုက်နေအုံးမယ်ဆိုရင်တော့ ကိုယ်ရိုက်တဲ့ပုံတွေ ပိုပြီးထူးခြားကောင်းမွန်လာမှာ မဟုတ်ပါဘူး။
သို့သော် သင်ကိုယ်တိုင်က ရိုက်ကူးပုံ နည်းစနစ်တွေကိုသာ ကောင်းကောင်းနားလည်မယ်ဆိုရင် သင်ထင်မှတ်မထားလောက်အောင် အမိုက်စား ပုံလေးတွေကို ရိုက်နိုင်လာမယ်ဆိုတာ အသေအချာပါပဲ။
ဒါကြောင့် ဒီဆောင်းပါးထဲမှာ ဖော်ပြထားတဲ့ Mobile Phone Photography ဆိုင်ရာ နည်းလမ်း (၁၆) ခုကို ကျွန်တော်တို့ လေ့လာကြည့်ကြရအောင်
အချက် (၁၆) ချက်ရှိတာကြောင့် Part ( 1 ) Part ( 2 ) ခွဲပြီး Part တစ်ခုကို ( ၈ ) ချက်စီ ခွဲတင်ပေးသွားပါ့မယ်။
(၁) သင့်ရဲ့ ပုံတွေကို မှန်ကန်တဲ့ composition နဲ့အတူ အချိုးအစားကျ လှပနေစေဖို့ ကင်မရာ gridlines ကို အသုံးပြုပါ။
ကိုယ့်ရဲ့ဖုန်းနဲ့ ပိုပြီးကောင်းမွန်တဲ့ ပုံတွေကို ရိုက်ယူနိုင်ဖို့ အလွယ်ကူဆုံး နဲ့ အကောင်းဆုံး နည်းလမ်းတွေထဲက တစ်ခုက Gridlines ကို အသုံးပြုတာပါ။
Gridlines ကို ဖွင့်ပေးလိုက်တဲ့အခါ rule of thirds ပေါ်အခြေခံတဲ့ မျဉ်းကြောင်းတွေ ဖန်သားပြင်ပေါ်မှာ ပေါ်လာပါမယ်။
အလျားလိုက် နဲ့ ဒေါင်လိုက် မျဉ်း ၂ ကြောင်းစီ ပါဝင်ပြီး အကွက် ၉ ကွက်နဲ့ ဖွဲ့စည်းထားတဲ့ ဂရစ်ကွက်တွေဖြစ်ပါတယ်။
သင့်ရဲ့ subject တွေကို ပုံရဲ့ အလယ်ကောင်မှာ ထားပေးခြင်းထက် အဲဒီ မျဉ်းတန်းတွေပေါ် (ဒါမှမဟုတ်) မျဉ်းနှစ်ကြောင်းဆုံတဲ့ အမှတ်တွေပေါ်မှာ ထားပေးခြင်းက ကြည့်ရှုသူတွေရဲ့ အမြင်မှာ ပိုပြီး သဘာဝကျကျနဲ့ ဆွဲဆောင်နိုင်စွမ်းရှိကြပါတယ်။
ဒါ့အပြင် အလျားလိုက် မျဉ်းတန်းတွေနဲ့ နှိုင်းယှဉ်ပြီး ဝင်ရိုးစွန်းတန်းတွေကို ရေပြင်ညီ တန်းညှိပေးနိုင်သလို
ဒေါင်လိုက်မျဉ်းတွေကို ကြည့်ပြီးလည်း အဆောက်အဦး ကျောက်တိုင် စတာတွေကို တည့်မတ်မှု ရှိမရှိ မရိုက်ယူခင် သေချာအောင် စစ်ကြည့်နိုင်ပါတယ်။
ဒါကြောင့် ဓါတ်ပုံရိုက်တော့မယ်ဆိုရင် gridlines ကို သေချာဖွင့်ပေးထားခြင်းဖြင့် သင့်ပုံရဲ့ အဓိက subject တွေကိုrule of thirds ဂရစ်ကွက်ရဲ့ ဘယ်နေရာတွေပေါ်မှာ ထားပေးသင့်သလဲဆိုတာ ပိုပြီး မြင်နိုင်လာမှာပါ။
ချိုးဖျက်လို့ မရတဲ့ rule တွေဆိုတာတော့ မရှိပါဘူး။ ဒါပေမဲ့ အဲဒီ စည်းမျဉ်းတွေကို စနစ်တကျချိုးဖျက်နိုင်ဖို့ဆိုရင်တော့ ကိုယ်တိုင်က အဲဒါတွေကို ကောင်းကောင်းနားလည်ထားဖို့ လိုပါတယ်။
Gridlines ကို ဖွင့်ပေးတဲ့ နည်းတွေကတော့..
iPhone အများစုမှာဆို Settings ကနေ Camera ကိုသွားပြီး Grid ကို On ပေးလိုက်ရပါမယ်။
Samsung Galaxy မှာတော့ Camera app ကိုဖွင့် Settings ထဲကိုသွားပြီး အောက်ဘက်က grid lines ကို On ပေးလိုက်ရပါမယ်။
(၂) ကြည်လင်ပြတ်သားတဲ့ ပုံရိပ်တွေကို ဖမ်းယူနိုင်ဖို့ မရိုက်ခင် ကင်မရာ lens ကို ပွတ်သုတ်သန့်စင်ပေးပါ။
သင့်ရဲ့ဖုန်းကို အများအားဖြင့် အိတ်ကပ်၊ ပိုက်ဆံအိတ်တွေမှာ ထည့်ထားတတ်သလို လက်ထဲမှာ ကိုင်ထားတတ်ကြတာကြောင့် ကင်မရာ lens တွေမှာ အမိုက်သရိုက်၊ ဖုန်မှုန့် နဲ့ လက်ရာတွေ စွန်းထင်းပေကျံနေတတ်ပါတယ်။
ဒါဟာ သင့်ရဲ့ ပုံတွေမှာ အစက်အပျောက်၊ အစွန်းအထင်း နဲ့ ပုံရိပ်ဝါးခြင်းတွေကို ဖြစ်ပေါ်စေနိုင်ပါတယ်။
ဒါကြောင့် သင့်ဖုန်းနဲ့ ဓါတ်ပုံမရိုက်မီ lens ကို စင်ကြယ်အောင် အမြဲပဲ သုတ်သင်ရှင်လင်းပေးသင့်ပါတယ်။
lens ကို ပွတ်သုတ်ပေးတဲ့အခါ နူးညံ့တဲ့ အဝတ်စ ဒါမှမဟုတ် သင့်အင်္ကျီစရဲ့ သန့်ရှင်းတဲ့ အပိုင်းနဲ့ ဖြည်းညင်းစွာသုတ်ပေးနိုင်ပါတယ်။
သင်က ကမ်းခြေ (သို့) ဖုန်ထူတဲ့ နေရာမှာ ရောက်နေတာဆိုရင်တော့ မသုတ်ခင် lens ပေါ်ကို လေနဲ့ အရင်မှုတ်ပေးပါ။
ဒါက ဖုန်မှုန့် နဲ့ သဲပွင့်တွေကြောင့် သင့် lens ပေါ်မှာ ခြစ်ရာ၊ ပွန်းရာတွေ ထင်ကျန်ခဲ့ခြင်းမှ ကာကွယ်ပေးပါလိမ့်မယ်။
Lens ကို သန့်ရှင်းစင်ကြယ်အောင် လုပ်ပေးရမယ်ဆိုတာ အမှန်တော့ လူတိုင်းသိလောက်တဲ့ အချက်ပါ။
ဒါပေမဲ့ လူအတော်များများဟာ တကယ်တမ်း ဓါတ်ပုံရိုက်တဲ့အခါ အဲဒီလိုလုပ်ဖို့ သတိမရကြပါဘူး။
ဒါကြောင့် မရိုက်ခင် lens ကို သန့်ရှင်းရေး လုပ်ပေးတတ်တဲ့ အလေ့အကျင့်တစ်ခု ပျိုးထောင်ပေးခြင်းဖြင့်လည်းသင့်ရဲ့ပုံတွေကို ထူးထူးခြားခြား ပိုပြီး ကြည်လင်ပြတ်သားလာစေမှာ အမှန်ပါ။
(၃) သင့်ရဲ့ subject ကြည်လင်ပြတ်သားမှုရှိနေဖို့ သေချာအောင် focus ကို ကိုယ်တိုင် ချိန်ညှိပေးပါ။
သင့်ရဲ့ lens က လုံးဝ သန့်ရှင်းစင်ကြယ် နေပြီ ဆိုရင်တောင်မှ တစ်ခါတစ်ရံ သင့်ရဲ့ subject ဟာ ကြည်လင်ပြတ်သားမှုမရှိပဲ မှုန်ဝါးနေတတ်ပါတယ်။
ဒါဟာ ဘာကြောင့်လည်းဆိုရင် သင့်ကင်မရာရဲ့ autofocus က သင်လိုချင်တဲ့ နေရာကို အမြဲတမ်း မှန်ကန်အောင်focus ဖြတ်ပေးနေမှာ မဟုတ်လို့ပါ။
သင့်ရဲ့ subject ကို အတိအကျ focus ဖြတ်ပေးနိုင်ဖို့ဆိုရင် သင်ကိုယ်တိုင် focus point ကို ချိန်ညှိပေးဖို့လိုပါမယ်။
ဒါဆို သင့်ရဲ့ focus point ကို ဘယ်လို ချိန်ညှိပေးမလဲ? ဒါဟာ လွယ်ပါတယ်။
သင့်ရဲ့ ရိုက်ကွက်ကို frame ချပေးလိုက်ပြီး ဖန်သားပြင်ပေါ်က သင် focus ဖြတ်ပေးချင်တဲ့ နေရာကို လက်နဲ့ တို့ထိပေးလိုက်ပါ။
(သင် ပုံမှန်အားဖြင့်တော့ ပုံရဲ့ အဓိက subject ပေါ်မှာပဲ focus ဖြတ်ပေးချင်ပါလိမ့်မယ်။)
iPhone ပေါ်မှာဆို focus point ကို ညွှန်ပြဖို့ အဝါရောင် လေးထောင့်ကွက်လေး ပေါ်လာမှာပါ။
ဒါဆို အခု သင်ရဲ့ပုံကို ရိုက်ယူဖို့ shutter ခလုတ်လေးကို နှိပ်လိုက်ရုံပါပဲ။
သင် focus ဖြတ်ပေးလိုက်တဲ့ နေရာဟာ ကြည်လင်ပြတ်သားနေပြီး focus point ရဲ့ အရှေ့ နဲ့ အနောက်ဘက်နေရာတွေကတော့ ဝါးနေနိုင်ပါတယ်။
Focus ဖြတ်ပေးခြင်းဟာ အသုံးပြုရ လွယ်ကူပြီး သင့်ရဲ့ပုံတွေကို ပိုမို ဆွဲဆောင်မှုရှိအောင် စွမ်းဆောင်ပေးနိုင်တာကြောင့် သင် နားလည်ထားသင့်တဲ့ mobile photography နည်းစနစ်တွေထဲက တစ်ခုပါ။
(၄) အကောင်းဆုံး အလင်းအမှောင် ရရှိစေဖို့ Exposure metering ကို ချိန်ညှိပေးပါ။
သင့်ရဲ့ ပုံတွေ အရမ်းလင်းသွားတာ ဒါမှမဟုတ် အရမ်းမှောင်သွားတာတွေ မကြာခဏ ဖြစ်တတ်ပါသလား?
အဲဒီလို ဖြစ်နေဖို့ မသင့်ပါဘူး။
ဒါဆို ပုံမှာ အကောင်းဆုံး အလင်းအရောင်ကို ရရှိဖို့ သေချာအောင် ဘယ်လိုလုပ်မလဲ?
သင် ပုံတစ်ပုံကို မရိုက်ခင် အရင်ဆုံး exposure ကို ချိန်ညှိပေးဖို့လိုပါမယ်။
Exposure ကိုချိန်ညှိပေးရတာ မခက်ပါဘူး။
iPhone တွေမှာ focus point ချိန်ညှိဖို့ ဖန်သားပြင်ပေါ် လက်နဲ့ တို့ထိပေးလိုက်တဲ့အခါ အဝါရောင် လေးထောင့်ကွက်(focus point) နဲ့အတူ ၎င်းရဲ့ဘေးမှာ exposure သင်္ကေတလေးလည်း ပေါ်လာပါတယ်။
အဲဒီ သင်္ကေတလေးပေါ် ဖိထားပြီး အပေါ်ကို ဆွဲတင်လိုက်ရင် ပုံကို တဖြည်းဖြည်း ပိုလင်းလာစေမှာဖြစ်ပြီးအောက်ကို ဆွဲချသွားရင်တော့ ပိုမှောင်သွားစေမှာ ဖြစ်ပါတယ်။
ပုံရဲ့ အရေးအပါဆုံး အစိတ်အပိုင်းတွေကို မှန်မှန်ကန်ကန် အလင်းရောင်ရစေဖို့ သေချာအောင် ချိန်ပေးသင့်ပါတယ်။
အဲဒီလို အလင်းရောင်မှန်ကန်စွာ ရရှိမှသာ ပုံမှာ အရောင်အသွေး စုံစုံလင်လင် နဲ့ အသေးစိတ် (detail) လေးတွေလည်း ပေါ်လွှင်နေမှာပါ။
တစ်ခါတစ်ရံတော့ သင့်ပုံမှာ တမင်သက်သက် အလင်းရောင်ကို လျှော့ချပြီး (သို့) တင်ပေးပြီး ရိုက်ချင်မှာ အမှန်ပါပဲ။
ဥပမာ သင့်ရဲ့ subject ကို လုံးဝမဲမှောင်သွားအောင် ရိုက်ဖို့လိုတဲ့ silhouette ပုံတစ်ပုံကို ဖန်တီးတဲ့အခါမျိုးမှာexposure ကို လျှော့ချပေးရပါမယ်။
ဒါမှမဟုတ် ဖြူဖွေးတောက်ပနေတဲ့ ပုံရိပ်တစ်ခုကို ဖန်တီးဖို့ဆိုရင်တော့ သင့်ရဲ့ exposure ကို တင်ပြီး ရိုက်ဖို့လိုနိုင်ပါမယ်။
နောက်ထပ်သိထားဖို့က သင်က ကင်မရာကို ဖွင့်ထားချိန် focus ဖြတ်ပေးချင်လို့ပဲဖြစ်ဖြစ်၊ exposure ချိန်ပေးချင်လို့ဖြစ်ဖြစ် ဖုန်းမျက်နှာပြင်ပေါ်မှာ လက်နဲ့ တို့ထိပေးလိုက်တဲ့အခါ အဲဒီ ထိပေးလိုက်တဲ့ နေရာက အလင်းအမှောင်ပေါ်မူတည်ပြီး ကင်မရာရဲ့ အလင်းမီတာကို တိုင်းတာချိန်ညှိပေးပါတယ်။
ဒါကြောင့် သင် ကင်မရာဖွင့်ထားစဉ် ဖုန်းမျက်နှာပေါ်မှာ လက်နဲ့ ထိတို့တဲ့အခါတိုင်း exposure metering ကပြောင်းလဲနေမှာပါ။
အကယ်၍ သင်က လက်ရှိ exposure အတိုင်း နောက်ပုံတွေကို မပြောင်းလဲပဲ ဆက်တိုက်ရိုက်ချင်တယ်ဆိုရင်တော့exposure ကို lock လုပ်လိုက်နိုင်ပါတယ်။
အဲဒီလိုလုပ်ဖို့ မခက်ပါဘူး။ သင် ဖုန်းမျက်နှာပြင်ပေါ်မှာ ဖိပြီးနှိပ်ထားလိုက်မယ်ဆိုရင် AE/AF Lock ပေါ်လာမှာပါ။
အဲဒီအခါ သင့်ကင်မရာရဲ့ setting တွေမပြောင်းလဲပဲ နောက်ပုံတွေကို ဆက်ရိုက်လို့ရပါပြီ။
သင်က focus နဲ့ metering ကို ပုံမှန်အတိုင် ပြန်ထားပေးချင်တယ်ဆိုရင်လည်း လွယ်ပါတယ်။
ဖုန်းမျက်နှာပြင်ပေါ် တစ်နေရာရာပေါ်ကို ဒီတိုင်းပဲ ထပ်နှိပ်ပေးလိုက်မယ်ဆိုရင် unlock ပြန်ဖြစ်သွားမှာပါ။
(၅) အသေးစိတ် (detail) တွေနဲ့အတူ အလင်းရောင်ညီမျှမှုရှိတဲ့ ပုံတွေကို ဖန်တီးဖို့ HDR ကို အသုံးပြုပါ။
တောက်ပတဲ့ ကောင်းကင် နဲ့ မှောင်နေတဲ့ foreground ရှုခင်းတွေလိုမျိုး အလင်းအမှောင် ကွာခြားမှုမြင့်မားတဲ့မြင်ကွင်းတွေကို ဓါတ်ပုံရိုက်ယူတဲ့အခါ ပြဿနာရှိပါတယ်။
ဘာကြောင့်လဲဆိုရင် ကင်မရာက shadows နဲ့ highlights နေရာနှစ်ခုလုံးက detail တွေကို တစ်ချိန်တည်း ဖမ်းယူနိုင်ဖို့ခက်ခဲလို့ပါ။
အဲဒီလို အခြေအနေမျိုးမှာ သင်ဟာ ပုံမှန်အားဖြင့် ပြဿနာနှစ်မျိုးထဲက တစ်မျိုးနဲ့ ကြုံတွေရနိုင်ပါတယ်။
ဆိုလိုတာက သင့်ပုံမှာ highlight နေရာတွေ အလင်းရောင်မှန်ကန်နေမယ်ဆိုရင် shadow နေရာတွေဟာ မှောင်မဲသွားကြမှာဖြစ်ပြီး..
ဆန့်ကျင်ဘက်အားဖြင့် shadow နေရာတွေက အလင်းရောင် မှန်ကန်နေမယ်ဆိုရင်လည်း highlight နေရာတွေမှာအလင်းအားများပြီး overexposure ဖြစ်သွားကြမှာပါ။
အဲဒီလို ပြဿနာတွေကို ဖြေရှင်းပေးဖို့ အခုနောက်ပိုင်း ဖုန်းကင်မရာတွေမှာ HDR လို့ခေါ်တဲ့ feature တွေပါရှိပါတယ်။
HDR ဆိုတာ High Dynamic Range ရဲ့ အတိုကောက်ဖြစ်ပြီး ၎င်းဟာ ပုံရဲ့ shadows နဲ့ highlights နှစ်နေရာလုံးကအသေးစိတ် detail တွေကို ဖမ်းယူပေးမှာပါ။
(အရင်တုန်းက HDR ပုံတွေဆိုရင် အရောင်တွေ (သို့) အလင်းအားများလွန်းတာ (ဒါမှမဟုတ်) shadow တွေပျောက်နေပြီး flat ဖြစ်နေလို့ ပုံက သဘာဝမကျတော့တဲ့ ပြဿနာတွေ ရှိပါတယ်။
အခုနောက်ပိုင်းဖုန်းတွေမှာတော့ HDR နဲ့ ရိုက်တဲ့ပုံတွေ အရင်ထက်ပိုကောင်းလာပါပြီ။
ဒါပေမဲ့လည်း တစ်ခါတစ်ရံ HDR ပုံတွေဟာ အလွန်အကျွံဖြစ်ပြီး ဆိုးရွားနိုင်တာကြောင့် သတိတော့ ထားရပါမယ်။)
ဒါဆို သင့်ရဲ့ ဖုန်းနဲ့ HDR ပုံတွေကို ဘယ်လိုရိုက်မလဲ?
ပထမဦးဆုံး သင့်ဖုန်းရဲ့ HDR settings တွေဟာ ကိုယ်ထားပေးချင်တဲ့အတိုင်း ရှိနေရဲ့လားဆိုတာ ကြည့်ပါ။
ဖုန်းအများစုမှာတော့ Settings ကိုသွားပြီး ကင်မရာထဲကနေ HDR ကို ဖွင့်ပေးရပါမယ်။
ပြီးတော့ HDR နဲ့အတူ Keep Normal Photo ကိုလည်း On ပေးထားသင့်ပါတယ်။
ဒါမှသာ ထွက်လာတဲ့ HDR ပုံကိုမကြိုက်ရင်လည်း ပုံမှန် exposure နဲ့ ပုံတစ်ပုံကျန်ရှိနေအုံးမှာပါ။
(၆) လှပတဲ့ နောက်ခံအဝါးနဲ့ portrait ပုံတွေရိုက်ချင်ရင် Portrait Mode ကို အသုံးပြုပါ။
အရင်ကတော့ အဲဒီလိုမျိုး professional ဆန်ဆန် portrait ပုံတွေကို ဖုန်းကင်မရာနဲ့ ရိုက်ယူဖို့ မဖြစ်နိုင်ပေမဲ့ အခုနောက်ပိုင်း ဖုန်းတွေမှာတော့ portrait mode တွေပါရှိလာပါပြီ။
Portrait mode က depth-effect software ကို အသုံးပြုပြီး သင့်ရဲ့ ပုံထဲက foreground ကို ကြည်လင်စေသလိုနောက်ခံ background ကို ဝါးသွားအောင် ဖန်တီးပေးပါတယ်။
ဒါဆို Portrait mode ကို ဘယ်လို အသုံးပြုမလဲ?
Portrait mode ပါတဲ့ iPhone တွေမှာတော့ ကင်မရာကို ဖွင့်လိုက်ပြီး ဖုန်းမျက်နှာပြင်ရဲ့ အောက်ဘက်က Portrait mode ကို ရွေးလိုက်ရုံပါ။
ရိုက်တဲ့အခါမှာ သင့်ရဲ့ subject က ကင်မရာကနေ ၂ ပေကနေ ၈ ပေ အကွာအဝေးအတွင်း ရှိနေဖို့လိုပါမယ်။
ဘာကြောင့်ဆို သင့်ရဲ့ subject က အရမ်းနီးလွန်း (သို့) ဝေးလွန်းနေရင် depth-effect က သက်ရောက်မှုရှိတော့မှာမဟုတ်လို့ပါ။
တစ်ခါတစ်ရံ သင်က ရိုက်လိုက်တဲ့ပုံရဲ့ နောက်ခံ အဝါးကို သိပ်မကြိုက်ဘူးဆိုရင်လည်း ပြဿနာမရှိပါဘူး။
သင် အဲဒီ အဝါးကို အလွယ်တကူ ဖျောက်ဖျက်ပစ်နိုင်ပြီး နဂိုမူလ ပုံအတိုင်း ပြန်ရအောင် revert လုပ်ပေးနိုင်ပါတယ်။
နောက်ပိုင်းထွက်တဲ့ iPhone တွေမှာ Depth-control လို့ခေါ်တဲ့ feature တွေပါလာပြီး နောက်ခံအဝါးကို ကိုယ်လိုချင်သလောက် ချိန်ညှိပေးနိုင်ပါတယ်။
(၇) လှုပ်ရှားမှု ဓါတ်ပုံတွေ ရိုက်ယူတဲ့အခါ အကောင်းဆုံးပုံကို ရွေးချယ်နိုင်ဖို့ Burst Mode ကို activate လုပ်ပါ။
မြန်ဆန်တဲ့ လှုပ်ရှားမှုတွေကို ဓါတ်ပုံရိုက်ယူတဲ့အခါ ကိုယ်ဖမ်းယူချင်တဲ့ မြင်ကွင်းမှာ shutter ခလုတ်ကိုအချိန်ကိုက် မနှိပ်မိတဲ့အတွက် အကောင်းဆုံး ရိုက်ကွက်တွေနဲ့ လွဲချော်နိုင်ပါတယ်။
အဲဒီလို ပြဿနာတွေကို ဖြေရှင်းဖို့ ဖုန်းအတော်များများမှာ burst mode ပါရှိကြပါတယ်။
Burst mode ကို အသုံးပြုတဲ့နည်းကတော့ ရိုးရှင်းပါတယ်။
သင့်ဖုန်းကင်မရာရဲ့ shutter ခလုတ်ကို ဖိနှိပ်ထားလိုက်မယ်ဆိုရင် သင့်လက်ကို မလွတ်မချင်း ကင်မရာက တစ်စက္ကန့်ကို ၁၀ ပုံနှုန်းဝန်းကျင်လောက်နဲ့ ဆက်တိုက်ရိုက်ယူနေမှာပါ။
အဲဒီလို burst mode နဲ့ ရိုက်လိုက်တဲ့ ပုံတွေ အများကြီးထဲမှာ သင့်ရဲ့ subject အကောင်းဆုံး pose အနေအထားမှာရှိနေတဲ့ တစ်ပုံတလေတော့ ပါရှိလာနိုင်မှာပါ။
သင့်ဖုန်း memory ခဏလေးနဲ့ ပြည့်မသွားစေဖို့တော့ ကိုယ်လိုချင်တဲ့ အကောင်းဆုံးပုံတချို့တလေကိုပဲ ရွေးယူပြီးကျန်တာအားလုံးကို ဖျက်ပစ်လိုက်သင့်ပါတယ်။
Burst mode ကို ကြိုတင်ခန့်မှန်းတွက်ဆထားလို့ မရတဲ့ မြင်ကွင်းတွေ..
ဥပမာ.. ထိန်းချုပ်ရခက်တဲ့ ခလေးငယ်တွေ နဲ့ တိရစ္ဆာန်တွေကို ရိုက်ယူရာမှာ အသုံးပြုသင့်သလို..
street photography နဲ့ လှုပ်ရှားသွားလာနေတဲ့ လူတွေကို ရိုက်ယူရာမှာလည်း အသုံးဝင်ပါတယ်။
(၈) ပုံတွေကို အနီးကပ်ဆွဲရိုက်တဲ့အခါ digital zoom ကို မသုံးပဲ optical zoom (သို့) သင့်ခြေထောက်ကိုသာအသုံးပြုပါ။
အရင်က ဖုန်းကင်မရာတွေမှာ digital zoom သာ ပါဝင်တာကြောင့် zoom ဆွဲရိုက်ချင်တဲ့အခါ အများအားဖြင့် ဖန်သားပြင်ပေါ်က ပုံရိပ်ကို လက်နှစ်ချောင်းနဲ့ ဆွဲချဲ့ရပါတယ်။
အဲဒီလိုလုပ်တဲ့အခါ ပုံရိပ်ဟာ ပြန့်ကားထွက်လာပြီး resolution ကျသွားပါတယ်။ ဒါဟာ မူလပုံရိပ်အရွယ်အစားကိုcrop လုပ်ပြီး ဆွဲချဲ့လိုက်တာနဲ့ အတူတူပဲဖြစ်တာကြောင့် ပုံအရည်အသွေးကို လျှော့ကျသွားစေပါတယ်။
ဒါကြောင့် ကျွန်တော်တို့ တကယ်တမ်း ပုံတစ်ပုံကို အနီးကပ်ဆွဲရိုက်ဖို့လိုတဲ့အခါ ကိုယ်ရဲ့ ဖုန်းမှာ telephoto lens ပေါ်အခြေခံတဲ့ optical zoom function ပါမပါ အရင်ကြည့်ရပါမယ်။
အခုနောက်ပိုင်ဖုန်းအချို့မှာ optical zoom တွေပါဝင်လာကြပါပြီ။
Huawei P30 Pro ကင်မရာမှာ 5x optical zoom ပါဝင်လာတာကြောင့် ပုံအရည်အသွေးမကျစေပဲ optical zoom ၅ဆထိ ဆွဲရိုက်နိုင်ပါတယ်။
အကယ်၍ သင့်ဖုန်းမှာ optical zoom function မပါရှိဘူးဆိုရင်တော့ digital zoom ကို သုံးမဲ့အစား ကိုယ်ခြေထောက်ကို အသုံးပြုရင်း အနီးကပ်ရိုက်ချင်တဲ့ subject အနားကို လူကိုယ်တိုင်ရွှေသွားပြီး ရိုက်ယူသင့်ပါတယ်။
ဒါဆိုရင် ပုံအရည်အသွေးကျသွားမှာကို ပူစရာမလိုတော့ပါဘူး။ တစ်ခုရှိတာက ကိုယ်အနားကပ်သွားမဲ့ subject ကအန္တရာယ်မရှိဖို့တော့ အရေးကြီးပါတယ်။
ကိုယ့်ကို အန္တရာယ်ပြုနိုင်တဲ့ အရာဆိုရင်တော့ ခပ်ဝေးဝေးကပဲ ရိုက်ယူပြီး နောက်မှ ပြန် crop လုပ်ယူတာပိုကောင်းပါမယ်။
Part (2) ကျန်ပါသေးသည်။