အလွန်ကောင်းမွန်သော ဓာတ်ပုံများနှင့် ဗီဒီယိုများရိုက်ကူးခြင်း
iPhone နှင့်ဆို မည်သည့်အခြေအနေတွင်မဆိုအလွန်ကောင်းသည့်ဓာတ်ပုံများနှင့် ဗီဒီယိုများကို ရိုက်ကူးနိုင်ပေရာ—ရိုးရှင်းသည့်အမှတ်တရများမှအစ Photographic Styles ဖြင့် သင်ကိုယ်ပိုင်လုပ်ထားသည့် ဓာတ်ပုံများအထိ ရိုက်ကူးနိုင်သည်။ အလင်းအားနည်းသည့် ပတ်ဝန်းကျင်များတွင်ပင် တောက်ပသည့်ရိုက်ချက်များ ရိုက်ကူးနိုင်ပြီး သင့်ဗီဒီယိုများတွင် နက်ရှိုင်းသည့်ရိုက်ကူးချက်ပြင်ဆင်ချက်တစ်ခုကို ထည့်သွင်းနိုင်သည်။ ဓာတ်ပုံများနှင့် ဗီဒီယိုများကို ရိုက်ကူးပြီးသည့်အခါ ဖြတ်တောက်ရန်၊ အလင်းနှင့်အရောက်ကို ညှိရန် အစရှိသည်တို့လုပ်ဆောင်ရန်အတွက် Photos အက်ပ်ထဲရှိ ဓာတ်ပုံတည်းဖြတ်ကိရိယာများကို အသုံးပြုနိုင်သည်။
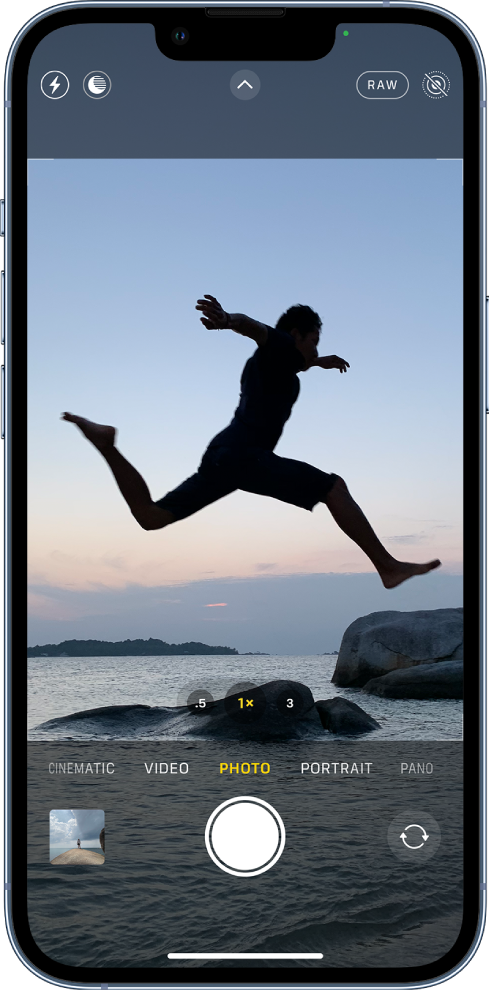
အခိုက်အတန့်ကို အမိအရရိုက်ကူးခြင်း
iPhone အနီးတွင်ရှိခြင်းဖြင့် အလွန်ကောင်းသည့်ဓာတ်ပုံကို အမိအရရိုက်ကူးရန် သင်အမြဲအသင့်ဖြစ်နေမည်ဖြစ်သည်။ Camera ကိုအမြန်ဖွင့်ရန် ပိတ်ထားသည့်ဖန်သားပြင်တွင် ဘယ်ဘက်သို့သာပွတ်ဆွဲပါ။ ကင်မရာသည် ယင်းရိုက်ချက်ကို အလိုအလျောက်ချိန်ဆကာ အလင်းအမှောင်ကို ချိန်ညှိမည်ဖြစ်သည်။ လှုပ်ရှားမှုများဖြစ်နေလျှင် Photo မုဒ်တွင်ရှိနေစဉ် ဗီဒီယိုတစ်ခုတွင် ၎င်းကိုရိုက်ကူးနိင်သည်—QuickTake ဗီဒီယိုတစ်ခုကို စတင်မှတ်တမ်းတင်ရန် Shutter ခလုတ်ကို ဖိ၍နှိပ်ထားပါ။
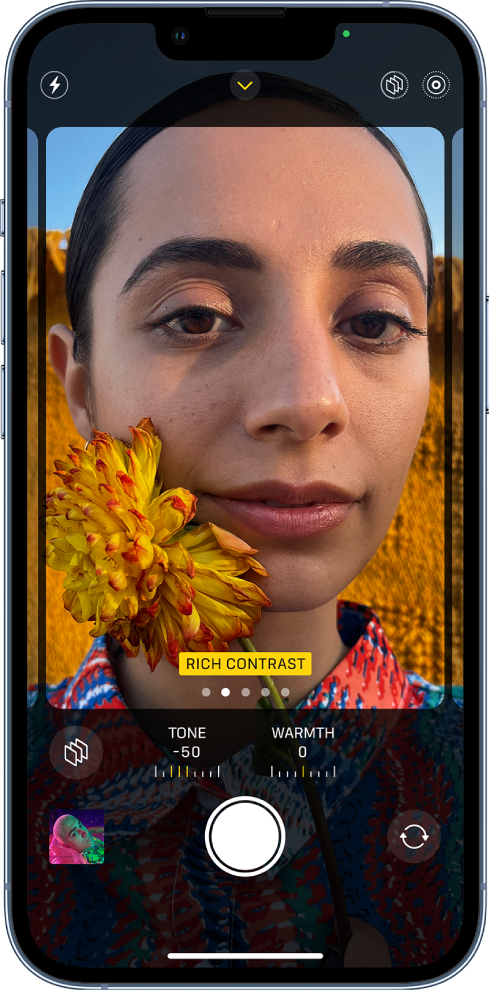
သင်ပုံစံကို ရှာဖွေခြင်း
iPhone 13 အမျိုးအစားများနှင့် iPhone SE (3rd generation)များတွင် ဓာတ်ပုံများကိုဖမ်းယူပုံကို စိတ်ကြိုက်ပြုပြင်ရန် Photographic Styles ကိုအသုံးပြုနိုင်သည်။ Rich Contrast သို့မဟုတ် Vibrant ကဲ့သို့ ရွေးချယ်စရာများထဲမှရွေးချယ်ပြီး tone နှင့် warmth ကဲ့သို့ တခြားချိန်ညှိမှုများကို ညှိပါ။ Photographic Style ကို သင်သုံးပြီးနောက် ကင်မရာသည် ၎င်းချိန်ညှိမှုများဖြင့် သင့်ပုံစံနှင့် ဖန်တီးမှုကို ထင်ဟပ်ဖော်ပြသည့် ဓာတ်ပုံများကို အလိုအလျောက်ရိုက်ပေးသည်။ ၎င်းကိုစတင်ရန် Settings > Camera > Photographic Styles သို့မဟုတ် ကင်မရာထဲတွင် ![]() ကိုနှိပ်ပါ၊ ထို့နောက်
ကိုနှိပ်ပါ၊ ထို့နောက် ![]() ကိုနှိပ်ပါ။
ကိုနှိပ်ပါ။
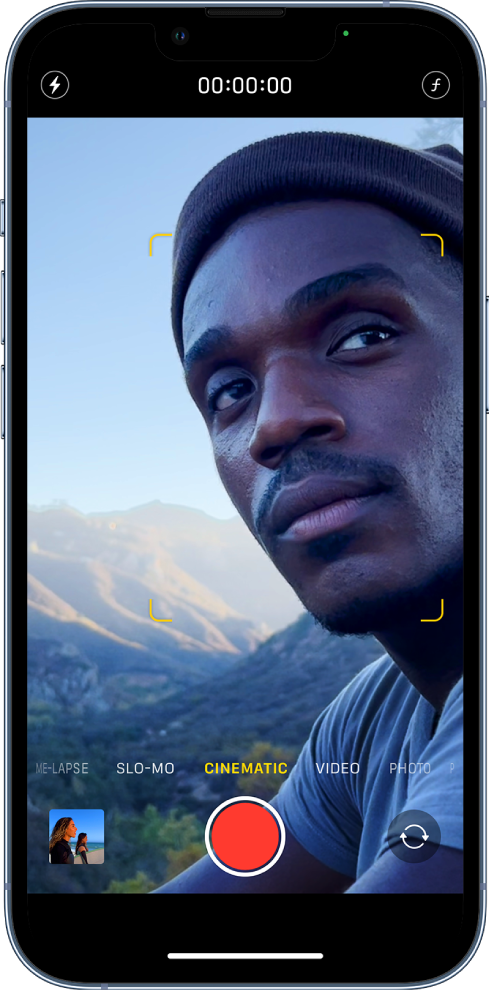
ပညာရှင်ကဲ့သို့ ဗီဒီယိုများရိုက်ကူးခြင်း
iPhone 13 အမျိုးအစားများတွင် နက်ရှိုင်းသည့် ရိုက်ကူးချက်ပြင်ဆင်ချက်တစ်ခုကိုအသုံးပြု၍ အံ့အားသင့်ဖွယ်ဗီဒီယိုများကို ဖန်တီးနိုင်သည်—သင့်ဗီဒီယိုထဲရှိ ဆုံချက်အမှတ်ကို ထင်ရှားပြထားပြီး ရှေ့စာမျက်နှာနှင့် နောက်ခံကို ဝါးထားသည်။ ကင်မရာကိုဖွင့်ပြီး Cinematic မုဒ်ကို ပြောင်းထားကာ ![]() ကိုနှိပ်ပါ။ ထို့အပြင် ရှေ့ကင်မရာဖြင့် Cinematic ဗီဒီယိုတစ်ခု ရိုက်ကူးနိုင်ရန်
ကိုနှိပ်ပါ။ ထို့အပြင် ရှေ့ကင်မရာဖြင့် Cinematic ဗီဒီယိုတစ်ခု ရိုက်ကူးနိုင်ရန် ![]() ကိုလည်း နှိပ်နိုင်သည်။
ကိုလည်း နှိပ်နိုင်သည်။
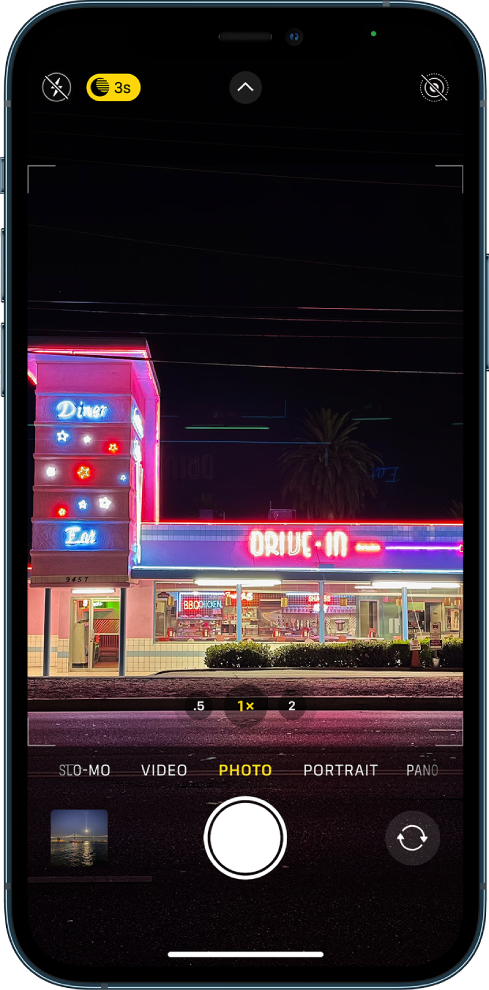
ညအချိန်တွင် ထင်လင်းစွာရိုက်ကူးခြင်း
ထောက်ပံ့ပေးသော အမျိုးအစားများတွင် Night မုဒ်သည် အလင်းအားနည်းသည့်ချိန်ညှိမှုများတွင် အသေးစိတ်ပေါ်လွင်သည့်ဓာတ်ပုံများကို အလိုအလျောက်အလင်းယူပေးသည်။ ![]() သည် အဝါရောင်ပြောင်းနေပါက Night မုဒ်ပွင့်နေသည်။ Shutter ခလုတ်ကိုနှိပ်ပြီးနောက် ဓာတ်ပုံရိုက်ကူးရန် သင်၏ iPhone ကို မလှုပ်မယှက်ကိုင်ထားပါ။ Night မုဒ်ဖြင့် စမ်းသပ်ရိုက်ကူးရန်
သည် အဝါရောင်ပြောင်းနေပါက Night မုဒ်ပွင့်နေသည်။ Shutter ခလုတ်ကိုနှိပ်ပြီးနောက် ဓာတ်ပုံရိုက်ကူးရန် သင်၏ iPhone ကို မလှုပ်မယှက်ကိုင်ထားပါ။ Night မုဒ်ဖြင့် စမ်းသပ်ရိုက်ကူးရန် ![]() ကိုနှိပ်၍ အလင်းဝင်ရောက်အား အဆကိုချိန်ညှိရန် ဓာတ်ပုံရိုက်ကွက်ဘောင်အောက်မှ ဆလိုက်ဒါကိုရွှေ့ပါ။
ကိုနှိပ်၍ အလင်းဝင်ရောက်အား အဆကိုချိန်ညှိရန် ဓာတ်ပုံရိုက်ကွက်ဘောင်အောက်မှ ဆလိုက်ဒါကိုရွှေ့ပါ။
iPhone 12 နှင့်နောက်ပိုင်းအမျိုးအစားများတွင် Night မုဒ်သည် ရှေ့ကင်မရာနှင့်ရိုက်ကူးနိုင်ပြီး သင်သည် 0.5x၊ 1x၊ 2x၊ 2.5x သို့မဟုတ် 3x ကြား ရွှေ့သည့်အခါတွင်လည်း ရနိုင်သည်။
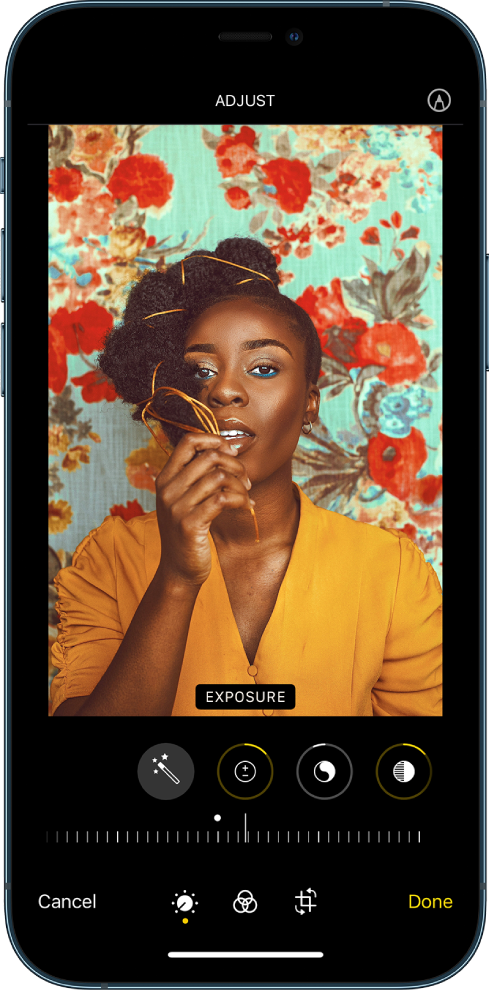
လက်စသတ်ပြုပြင်ချက်ကို ထည့်သွင်းခြင်း
ဓာတ်ပုံတစ်ပုံ သို့မဟုတ် ဗီဒီယိုတစ်ခု ရိုက်ကူးပြီးသည့်အခါ ၎င်းကိုပိုကောင်းအောင်လုပ်ရန် Photos အက်ပ်ရှိ ဓာတ်ပုံတည်းဖြတ်သည့်ကိရိယာများကို အသုံးပြုပါ။ ဓာတ်ပုံတစ်ပုံ သို့မဟုတ် ဗီဒီယိုတစ်ခုကို ဖွင့်ကာ Edit ကိုနှိပ်၍ အလင်းဝင်ရောက်မှုကိုချိန်ဆရန်၊ အရောင်စစ်တစ်ခုထည့်သွင်းရန်နှင့် ဖြတ်တောက်ရန် သို့မဟုတ် ပုံလှည့်ရန် ဖန်သားပြင်အောက်ခြေရှိခလုတ်များကိုနှိပ်ပါ။ ပြုပြင်မှုများပြုလုပ်ထားသောကြောင့် သင်ပြုပြင်ထားသော ဓာတ်ပုံနှင့် မူလဓာတ်ပုံတို့ကို နှိုင်းယှဥ်ရန် ဓာတ်ပုံကိုနှိပ်ပါ။
No comments:
Post a Comment