Apple iPhone iPad ကိုင်ဆောင်သော သူငယ်ချင်း အပေါင်းအသင်းများအတွက် သိစေတတ်စေလိုသောစေတနာဖြင့် iDevice နည်းပညာများအား စုစည်းတင်ပြပါသည်....လိုအပ်ချက်နှင့် တိုက်ဆိုင်မှူရှိသူများ လွတ်လပ်စွာ ကူးယူနိုင်ပါသည်။ (မဏ္ဍိုင်-နည်းပညာစုစည်းမှူ)
Thursday, July 14, 2022
iOS 16 ကို Public Beta အနေနဲ့ Download ပြုလုပ်နိုင်ပြီ
Friday, July 8, 2022
iPhone မှာ MP3 ကို ဒေါင်းလုဒ်လုပ်နည်း
iPhone မှာ MP3 ကို ဒေါင်းလုဒ်လုပ်နည်း
သင့် iPhone တွင် သင်လုပ်လေ့ရှိသည့်အရာများထဲမှတစ်ခုမှာ သီချင်းနားထောင်ခြင်းပင်ဖြစ်သည်။ ထိုသို့လုပ်ဆောင်ရာတွင် သင်သည် YouTube Music သို့မဟုတ် Spotify ကဲ့သို့သော အက်ပ်များကို သုံးနိုင်သော်လည်း ၎င်းတို့မပါဘဲ MP3 ကို iPhone သို့ ဒေါင်းလုဒ်လုပ်နိုင်မည်လား။ ဟုတ်တယ်၊ မင်းလုပ်နိုင်တယ်။ ဤကဏ္ဍတွင်၊ ကျွန်ုပ်တို့သည် ကျွန်ုပ်တို့၏ကိုယ်ပိုင် MP3 ဒေါင်းလုဒ်ကို အသုံးပြု၍ iTunes၊ YouTube Music၊ Spotify သို့မဟုတ် ထိုကဲ့သို့သောအက်ပ်များကို အသုံးမပြုဘဲ MP3 ကို iPhone သို့ မည်သို့ဒေါင်းလုဒ်လုပ်ရမည်ကို လေ့လာပါမည်။
1. Music Downloader ဝဘ်ဆိုဒ် MP3download.to ကိုဖွင့်ပါ။
2. ပေးထားသောအကွက်ထဲသို့ YouTube URL ကို ကူးထည့်ပါ သို့မဟုတ် ၎င်းတွင် သီချင်းအမည်ကို ရှာဖွေပါ။
3. အထွက်ဖော်မတ်အဖြစ် MP3 ကို ရွေးပါ။
4. “ဒေါင်းလုဒ်” ကိုနှိပ်ပြီး mp3 သီချင်းဖိုင်ကို ဒေါင်းလုဒ်လုပ်ပြီးသွားပြီ။
ဤအရာမှာ- iPhone တွင် Safari ဘရောက်ဆာကို အသုံးပြုသောအခါ၊ ဒေါင်းလုဒ်လုပ်ထားသောဖိုင်သည် Files ဖိုဒါထဲသို့ ရောက်သွားပါသည်။ ဘရောက်ဆာ၏ အပေါ်ဘက်ညာဘက်ထောင့်တွင် ဒေါင်းလုဒ်လုပ်ခြင်းလုပ်ငန်းစဉ်ကို စစ်ဆေးနိုင်ပြီး ပြီးသည်နှင့် ဖိုင်ကိုဖွင့်နိုင်သည်။
iPhone တွင် MP3 ဒေါင်းလုဒ်လုပ်ရန် အခြားနည်းလမ်းများ ရှိသော်လည်း ဤကဲ့သို့ရိုးရှင်းခြင်းမရှိပါ။ iTunes ကိုအသုံးပြုရာတွင် အဆင်မပြေနိုင်သော်လည်း အက်ပ်တစ်ခုအား ဒေါင်းလုဒ်ဆွဲရာတွင် အားနည်းချက်များစွာရှိသည်။ ကျွန်ုပ်တို့သည် ၎င်းကို တတ်နိုင်သမျှ ရိုးရှင်းစွာ ထိန်းသိမ်းထားလိုပြီး MP3 downloader နှင့် YouTube မှ MP3 converter ဖြင့် ထိုသို့လုပ်ဆောင်ရခြင်းကို ဝမ်းမြောက်မိပါသည်။
PC နှင့် iPhone,iPadများချိတ်၍ ပုံ,ဗွီဒီယိုစသည်များကူးနည်း
PC နှင့် iPhone,iPadများချိတ်၍ ပုံ,ဗွီဒီယိုစသည်များကူးနည်း ကွန်ပျူတာ နဲ့ iOS Device တွေ ချိတ်ဆက် အသုံးပြု နည်း တင်ပေးလိုက်ပါ တယ် ။ ကွန်ပျူတာ ရှိထား သူများ အတွက် iPhone ကိုယ် မကိုင်သေးရင်တောင် သူများ လာအကူညီတောင်းရင် လုပ်ပေးတတ်အောင် သိထားသင့်ပါတယ် ။ iTuns နဲ့ 3Utools ဒေါင်းဖို့ အတွက်တော့ အင်တာနက် လိုအပ်ပါတယ် ။ ခု ၅ မီးနစ်စာ Video လေးကို ကြည့်ပြီး လိုက်လုပ်ရင် လွယ်လွယ် ကူကူ တတ်မြောက် သွားမှာပါ ။
သင်၏ Windows PC ကိုသုံး၍ iPhone ကိုအရန်ကူးယူခြင်း
သင်၏ Windows PC ကိုသုံး၍ iPhone ကိုအရန်ကူးယူခြင်း
အားသွင်းကြိုးကိုသုံး၍ iPhone နှင့် သင်၏ကွန်ပျူတာကို ချိတ်ဆက်ခြင်း။
သင်၏ PC ရှိ iTunes အက်ပ်စ်တွင်၊ iTunes မျက်နှာပြင် ၏ဘယ်ဘက်ထိပ်အနီးရှိ iPhone ခလုတ်ကိုနှိပ်ပါ။
Summary ကိုနှိပ်ပါ။
Back Up Now ကိုနှိပ်ပါ (Backups အောက်တွင်)။
သင်၏အရန်ကူးယူမှုများကို သိမ်းဆည်းရန် “Encrypt local backup” ကိုရွေးချယ်၍ လျှို့ဝှက်ကုဒ်တစ်ခုကိုရိုက်ကာ Set Password ကိုနှိပ်ပါ။
သင်၏ကွန်ပျူတာတွင် အရန်ကူးယူမှုများကိုကြည့်ရန် Edit > Preferences ကိုရွေးချယ်ကာ Devices ကိုနှိပ်ပါ။ သိမ်းဆည်းထားသည့် အရန်ကူးယူမှုများတွင် အရန်ကူးယူမှုများစာရင်းတွင် သော့ခတ်ထားသောပုံစံ တစ်ခုရှိသည်။
မှတ်စု Wi-Fi ချိန်ကိုက်မှု ကိုစီစဉ်ပါက iPhone ကိုသင်၏ကွန်ပျူတာသို့ ကြိုးမဲ့ချိတ်ဆက်၍လည်းရနိုင်သည်။
iPhone တွင် iOS ဆော့ဝဲလ်ကိုအဆင့်မြှင့်ခြင်း
iPhone တွင် iOS ဆော့ဝဲလ်ကိုအဆင့်မြှင့်ခြင်း
iOS ဆော့ဝဲလ်နောက်ဆုံးဗားရှင်းသို့အဆင့်မြှင့်လိုက်သည့်အခါ၊ သင်၏အချက်အလက်များနှင့် ချိန်ညှိမှုများသည် မပြောင်းလဲဘဲကျန်ရှိနေသည်။
အဆင့်မြှင့်ခြင်းမပြုလုပ်မီ၊ အလိုအလျောက် အရန်ကူးယူရန် iPhone ကို စီမံလုပ်ဆောင်ပါ၊ သို့မဟုတ် အဆင့်မြှင့်တင်ခြင်းမပြုမီသင်၏စက်ပစ္စည်းကိုကိုယ်တိုင်အရန်ကူးယူမှုပြုလုပ်ပါ။
iPhone အလိုအလျောက်အဆင့်မြှင့်ခြင်း
iPhone ကိုပထမဆုံးအစပျိုးသည့်အခါ အလိုအလျောက်အဆင့်မြှင့်ခြင်းတို့ကို မဖွင့်ထားလျှင်၊ အောက်ပါအတိုင်း လုပ်ဆောင်ပါ၊
Settings
 > General > Software Update > Automatic Updates သို့သွားပါ။
> General > Software Update > Automatic Updates သို့သွားပါ။Download iOS Updates ကိုဖွင့်၍ iOS Updates များကို ထည့်သွင်းပါ။
အဆင့်မြှင့်တင်ခြင်းလုပ်သည့်အခါ iPhone သည် အားသွင်းရင်းဖြင့် Wi-Fi ကိုချိတ်ဆက်ထားပြီး ဒေါင်းလုတ်လုပ်ခြင်းနှင့် အဆင့်မြှင့်ခြင်းကို တစ်ညလုံးပြုလုပ်သည်။ အဆင့်မြှင့်တင်ခြင်းမလုပ်မီ သင့်ကို အသိပေးသည်။
iPhone ကို ကိုယ်တိုင်အဆင့်မြှင့်ခြင်း
မည်သည့်အချိန်တွင်မဆို၊ ဆော့ဝဲလ်အဆင့်မြှင့်မှုများကို စစ်ဆေး၍ ထည့်သွင်းနိုင်သည်။
Settings ![]() > General > Software Update သို့သွားပါ။
> General > Software Update သို့သွားပါ။
ဖန်သားပြင်သည် လတ်တလောထည့်သွင်းထားသော iOS ဗားရှင်းနှင့် မြှင့်တင်၍ရနိုင်မရနိုင်တို့ကို ပြထားသည်။
အလိုအလျောက်အဆင့်မြှင့်ခြင်းများကိုပိတ်ရန် Settings > General > Software Update > Automatic Updates သို့သွားပါ။
သင့်ကွန်ပျူတာကိုသုံး၍အဆင့်မြှင့်ခြင်း
အားသွင်းကြိုးကိုသုံး၍ iPhone နှင့် သင်၏ကွန်ပျူတာကို ချိတ်ဆက်ခြင်း။
အောက်ပါတို့မှတစ်ခုကိုလုပ်ဆောင်ပါ၊
Mac ပေါ်ရှိ Finder ဘေးဘက်တန်းတွင်၊ သင်၏ iPhone ကိုရွေးချယ်ကာ မျက်နှာပြင်ထိပ်ရှိ General ကိုနှိပ်ပါ။
သင်၏iPhone ကိုအဆင့်မြင့်စေမည့် Finder ကိုသုံးရန် macOS 10.15 သို့မဟုတ် နောက်ပိုင်းထွက်အမျိုးအစားများ လိုအပ်သည်။ macOS ၏အစောပိုင်းဗားရှင်းများနှင့်အတူ၊ သင်၏ iPhone ကိုအဆင့်မြှင့်ရန် iTunes ကိုသုံးပါ။
သင့် Windows PC ပေါ်ရှိ iTunes အက်ပ်တွင်၊ iTunes မျက်နှာပြင် ဘယ်ဘက်ထိပ်အနီးရှိ iPhone ခလုတ်ကိုနှိပ်ကာ Summary ကိုနှိပ်ပါ။
Check for Update ကိုနှိပ်ပါ။
ရနိုင်သည့်အဆင့်မြှင့်မှုတစ်ခုကို တပ်ဆင်ရန် Update ကိုနှိပ်ပါ။
iPhone ကိုပြန်လည်စတင်ရန် အားထည့်လုပ်ဆောင်ခြင်း
iPhone ကိုပြန်လည်စတင်ရန် အားထည့်လုပ်ဆောင်ခြင်း
iPhone သည် အလုပ်လုပ်ဆောင်ခြင်း ရပ်တန့်သွားပြီး ပိတ်ပြီးပြန်ဖွင့်၍ မရနိုင်ပါက တွန်းအားပေးကာ ပြန်လည်စတင်ရန်ကြိုးစားကြည့်ပါ။
မှတ်စု iPhone ကို ပြန်လည်စတင်ရန် အားထည့်လုပ်ဆောင်ရမည့် အဆင့်များသည် အမျိုးအစားကို မူတည်သည်။ သင့်တွင်ရှိသော မော်ဒယ်အမျိုးအစားကို သိရှိနိုင်ရန် Apple အထောက်အကူပြုဆောင်းပါးဖြစ်သည့်သင့် iPhone အမျိုးအစားကို ဖော်ထုတ်ခြင်းကို ကြည့်ပါ။
ထိုအဆင့်များကို လုပ်ကြည့်ပြီးသည့်နောက် သင့် iPhone ပြန်မပွင့်လျှင် Apple အထောက်အကူပြုဆောင်းပါးဖြစ်သည့် သင့် iPhone မပွင့်လျှင် သို့မဟုတ် ရပ်တန့်နေလျှင်ကို ကြည့်ပါ။ သို့မဟုတ် ပြန်လည်စတင်ပြီးနောက် သင့် iPhone က မျှော်မှန်းထားသလိုအလုပ်မလုပ်ပါက iPhone အထောက်အကူပြုဝက်ဘ်ဆိုက်ကို ကြည့်ပါ။
Face ID ပါသည့် iPhone တစ်လုံးကို ပြန်လည်စတင်ရန် အားထည့်လုပ်ဆောင်ခြင်း
iPhone X၊ iPhone XS၊ iPhone XR သို့မဟုတ် iPhone 11၊ iPhone 12 သို့မဟုတ် iPhone 13 အမျိုးအစားတစ်ခုခုကို ပြန်လည်စတင်စေရန် အောက်ပါတို့ကိုလုပ်ဆောင်ပါ၊
အသံကျယ်သည့်ခလုတ်ကို ဖိပြီးနောက် အမြန်လွှတ်လိုက်ပါ။ အသံတိုးသည့်ခလုတ်ကို ဖိပြီးနောက် အမြန်လွှတ်လိုက်ပါ။ ထို့နောက် ဘေးဘက်ခလုတ်အား ဖိ၍ထိန်းထားပါ။ Apple အမှတ်တံဆိပ်ပေါ်လာသည့်အခါ ထိုခလုတ်ကိုလွှတ်လိုက်ပါ။
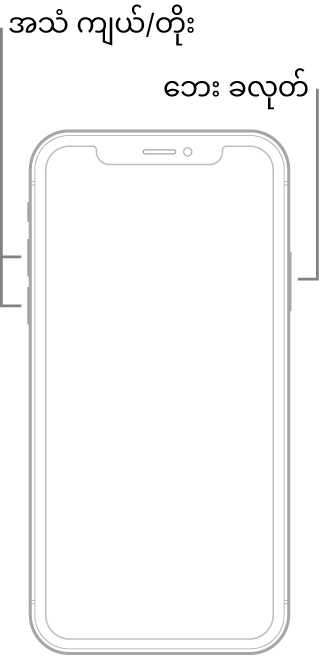
iPhone 8 သို့မဟုတ် iPhone SE (2nd generation နှင့် နောက်ပိုင်းအမျိုးအစား) တို့ကိုပြန်လည်စတင်စေခြင်း
အသံကျယ်သည့်ခလုတ်ကို ဖိပြီးနောက် အမြန်လွှတ်လိုက်ပါ။ အသံတိုးသည့်ခလုတ်ကို ဖိပြီးနောက် အမြန်လွှတ်လိုက်ပါ။ ထို့နောက် ဘေးဘက်ခလုတ်အား ဖိ၍ထိန်းထားပါ။ Apple အမှတ်တံဆိပ်ပေါ်လာသည့်အခါ ထိုခလုတ်ကိုလွှတ်လိုက်ပါ။
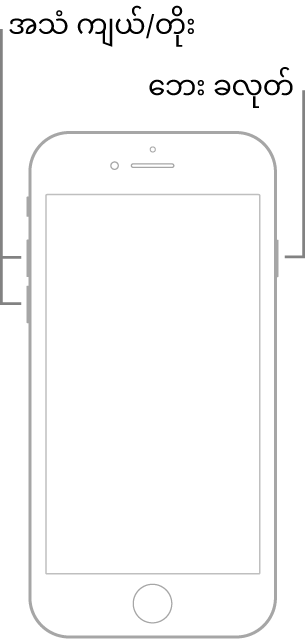
iPhone 7 ကိုပြန်လည်စတင်ရန် အားထည့်လုပ်ဆောင်ခြင်း
အသံတိုးသည့်ခလုတ်နှင့် Sleep/Wake ခလုတ်ကို တစ်ချိန်တည်း ဖိ၍နှိပ်ထားပါ။ Apple အမှတ်တံဆိပ်ပေါ်လာသည့်အခါ၊ ခလုတ်နှစ်ခုလုံးကို လွှတ်လိုက်ပါ။
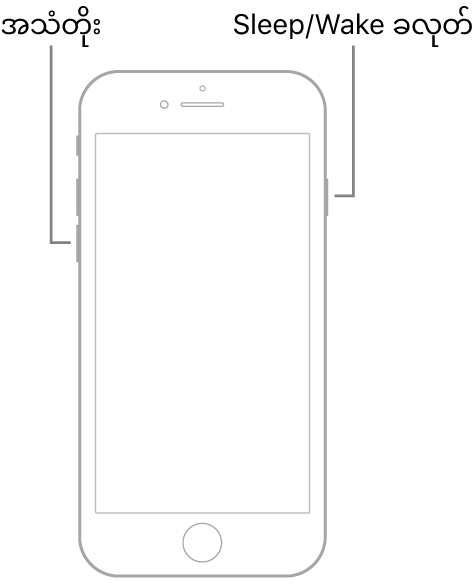
iPhone 6s သို့မဟုတ် iPhone SE (1st generation) တို့ကိုပြန်လည်စတင်ရန်အားထည့်လုပ်ဆောင်ခြင်း
Sleep/Wake ခလုတ်နှင့် Home ခလုတ်နှစ်မျိုးစလုံးကို တစ်ချိန်တည်းဖိ၍နှိပ်ထားပါ။ Apple အမှတ်တံဆိပ်ပေါ်လာသည့်အခါ၊ ခလုတ်နှစ်ခုလုံးကို လွှတ်လိုက်ပါ။
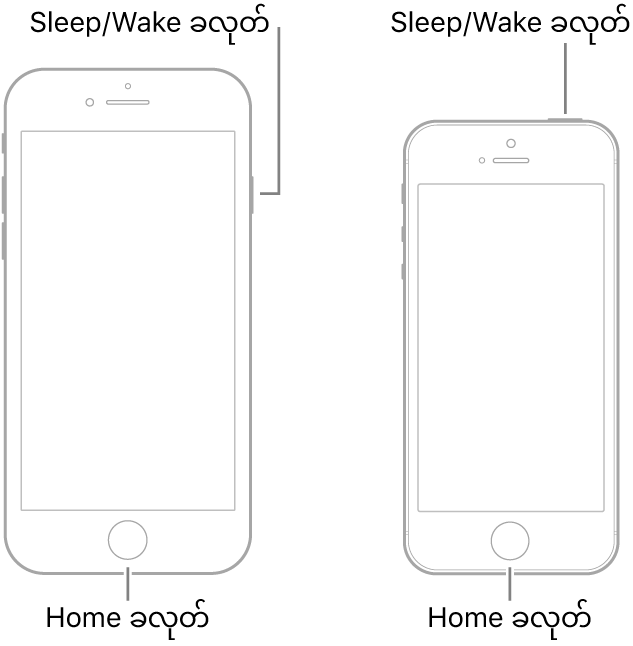
iPhone ကို ဖွင့်ခြင်း သို့မဟုတ် ပိတ်ခြင်း
iPhone ကို ဖွင့်ခြင်း သို့မဟုတ် ပိတ်ခြင်း
iPhone ကိုဖွင့်ရန် ဘေးခလုတ် သို့မဟုတ် Sleep/Wake ခလုတ်ကို သုံးပါ (သင်အသုံးပြုသည့် အမျိုးအစားပေါ်မူတည်သည်)။ iPhone ကိုပိတ်ရန် ထိပ်ခလုတ်ကိုအသုံးပြုနိုင်သည်(အချို့အမျိုးအစားများတွင် အသံအတိုးအကျယ်ခလုတ်ဖြင့်) သို့မဟုတ် Settings ![]() တွင်ပြုလုပ်နိုင်သည်။
တွင်ပြုလုပ်နိုင်သည်။
သင်၏ iPhone သည် မျှော်မှန်းထားသလိုအလုပ်မလုပ်ပါက ၎င်းကိုပိတ်၍ ပြန်လည်စတင်ကြည့်ခြင်း၊ ထို့နောက် ပြန်ဖွင့်ကြည့်ချင်းတို့လုပ်နိုင်သည်။ ဖုန်းပိတ်သွားပြီး ပြဿနာကိုမပြင်နိုင်လျှင် ပြန်လည်စတင်ရန်ပြုလုပ်ခြင်းကိုကြိုစားပါ။
iPhone ကိုဖွင့်ခြင်း
ဘေးခလုတ် သို့မဟုတ် Sleep/Wake ခလုတ်ကို (ဖုန်းမော်ဒယ်အပေါ် တွင်မူတည်သည်) Apple အမှတ်တံဆိပ်ပေါ်လာသည်အထိ နှိပ်၍ထိန်းထားပါ။
iPhone ကိုပိတ်ခြင်း
Face ID ပါဝင်သည့် iPhone၊ ဆလိုက်ဒါများပေါ်လာသည်အထိ ဘေးခလုတ်နှင့် အသံအတိုးအကျယ်ခလုတ်တစ်ခုခုကို တစ်ပြိုင်နက်တည်း ဖိ၍ထိန်းထားပြီးနောက် စက်ပိတ်သွားစေရန် Power Off ဆလိုက်ဒါကို ပွတ်ဆွဲပါ။
Home ခလုတ်ပါဝင်သည့် iPhone၊ ဘေးခလုတ် သို့မဟုတ် Sleep/Wake ခလုတ်ကို (သင်သုံးသည့် မော်ဒယ်ပေါ်မူတည်သည်) ဖိ၍နှိပ်ပါ၊ ထို့နောက်ဆလိုက်ကိုပွတ်ဆွဲပါ။
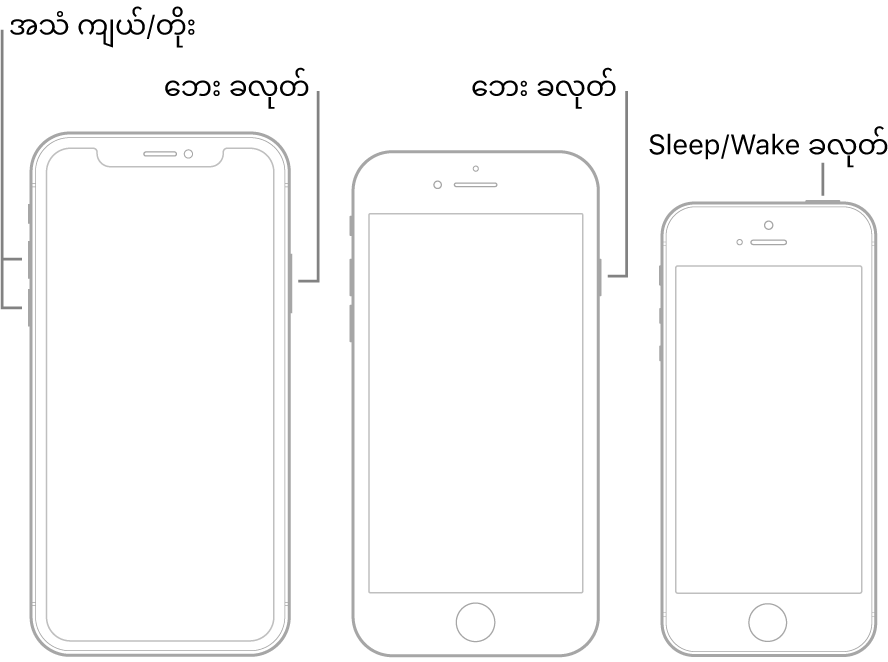
အမျိုးအစားများအားလုံး၊ Settings
 > General > Shut Down သို့သွားပါ၊ ထို့နောက်ထိုဆလိုက်ကိုပွတ်ဆွဲပါ။
> General > Shut Down သို့သွားပါ၊ ထို့နောက်ထိုဆလိုက်ကိုပွတ်ဆွဲပါ။
iPhone အတွက် MagSafe အားသွင်းကိရိယာများနှင့်ဘက်ထရီစုများ
iPhone အတွက် MagSafe အားသွင်းကိရိယာများနှင့်ဘက်ထရီစုများ
iPhone 12 နှင့်နောက်ပိုင်းအမျိုးအစားများတွင် MagSafe အားသွင်းကိရိယာများနှင့် ဘက်ထရီစုများသည် iPhone ၏ နောက်ဘက် သို့မဟုတ် ၎င်း MagSafe ဘူး သို့မဟုတ် စွပ်အိတ်တွင် ကပ်နေမည်ဖြစ်သည်။ ထိုသံလိုက်များသည် လျင်မြန်သည့်ကြိုးမဲ့အားသွင်းစနစ်အတွက် ကောင်းစွာကိုက်ညီခြင်းကြောင့် အားသွင်းနေစဥ်တွင်ပင် iPhone ကို ကိုင်ပြီး အသုံးပြုနိုင်ပါသည်။
MagSafe အားသွင်းကိရိယာများသည် AirPods နှင့် ကြိုးမဲ့အားသွင်းစနစ်ပါသည့် အခြား iPhone အမျိုးအစားများကိုလည်း အားသွင်းနိုင်သည်။ (MagSafe အားသွင်းကိရိယာများ၊ ဘက်ထရီစုများ၊ ဘူးများ နှင့် စွပ်အိတ်များကို သီးသန့်ရောင်းချသည်။)
MagSafe Charger ဖြင့် iPhone သို့မဟုတ် AirPods ကိုအားသွင်းခြင်း
Apple 20W USB-C အားသွင်းပလတ်ခေါင်း သို့မဟုတ် အခြားတွဲဖက်သုံးနိုင်သည့် အားသွင်းပလတ်ခေါင်း (သီးသန့်ရောင်းချသည်) ကိုသုံး၍ MagSafe Charger ကို ပလတ်ပေါက်တွင်တပ်ဆင်ပါ။
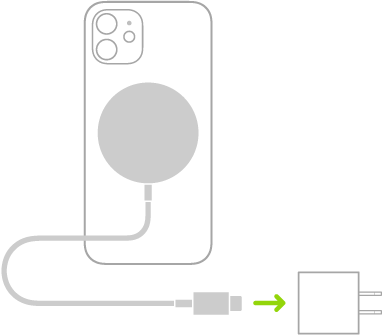
အောက်ပါတို့မှတစ်ခုကိုလုပ်ဆောင်ပါ၊
iPhone 12 နှင့်နောက်ပိုင်းအမျိုးအစားများ၊ MagSafe Charger ကို iPhone ၏နောက်ဘက်တွင် သို့မဟုတ် ၎င်း MagSafe ဘူးပေါ် သို့မဟုတ် စွပ်အိတ်ပေါ်တွင်ထားရှိပါ။ iPhone ကိုစတင်အားသွင်းချိန်တွင် အားသွင်းသင်္ကေတပေါ်လာမည်။
မှတ်စု iPhone Leather Wallet ကိုတွဲထားပါက iPhone နောက်ဘက်တွင် MagSafe Charger ကိုမထားခင် ၎င်းကိုဖယ်ရှားပါ။
အခြား iPhone အမျိုးအစားများတွင်၊ MagSafe Charger အလယ်တွင် iPhone (အထောက်အကူပြု အမျိုးအစားမျာ)ကို ပက်လက်ထားပါ။ iPhone သည် ထိုအားသွင်းကိရိယာနှင့်ကောင်းစွာ ကိုက်ညီသည့်အခါ၊ အခြေအနေပြဘားတန်းတွင်
 ပေါ်လာမည်။
ပေါ်လာမည်။Wireless Charging Case ဖြင့် AirPods (2nd generation)၊ AirPods (3rd generation)၊ သို့မဟုတ် AirPods Pro၊ အားသွင်းဘူးထဲတွင် သင့် AirPods ကိုထားပါ၊ အဖုံးကိုပိတ်ပါ၊ ထို့နောက် အခြေအနေပြမီးအလင်းရောင်ကို MagSafe Charger ၏အလယ်တွင် ပက်လက်ထားပြီးဘူးကိုထားပါ။ အားသွင်းကိရိယာနှင့် ထိုဘူးကောင်းစွာ ကိုက်ညီသည့်အခါ အခြေအနေပြမီးသည်စက္ကန့်တော်တော်ကြာ လင်းနေပြီးနောက် အားဆက်သွင်းနေစဉ် ပိတ်သွားမည်ဖြစ်သည်။
Apple အထောက်အကူပြုဆောင်းပါးဖြစ်သည့် သင့် MagSafe အားသွင်းကိရိယာအသုံးပြုပုံကိုကြည့်ပါ။
MagSafe Duo Charger ဖြင့် iPhone သို့မဟုတ် AirPods နှင့် Apple Watch တို့ကိုအားသွင်းခြင်း
MagSafe Duo Charger ဖြင့် သင်သည် သင့် iPhone (ထောက်ပံ့ပေးထားသည့်အမျိုးအစားများ) သို့မဟုတ် AirPods ကို အားသွင်းနိုင်သလို တစ်ချိန်တည်းမှာပင် Apple Watch ကိုလည်း အားသွင်းနိုင်ပါသည်။ (MagSafe Duo Charger၊ Apple Watch နှင့် AirPods တို့ကို သီးသန့်စီရောင်းချပါသည်။)
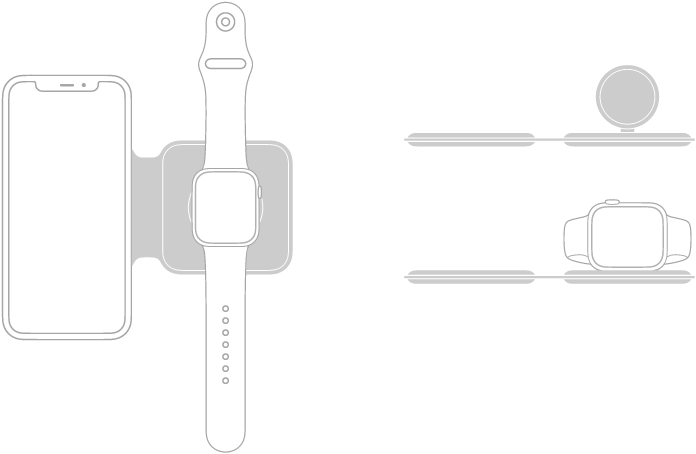
Apple 20W USB-C အားသွင်းပလတ်ခေါင်း သို့မဟုတ် အခြားတွဲဖက်သုံးနိုင်သည့် အားသွင်းပလတ်ခေါင်း (သီးသန့်ရောင်းချသည်) ကိုသုံး၍ MagSafe Duo Charger ကို ပလတ်ပေါက်တွင်တပ်ဆင်ပါ။
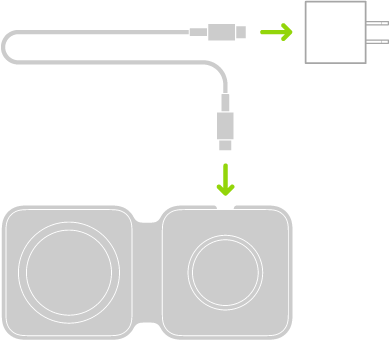
iPhone သို့မဟုတ် AirPods ကိုအားသွင်းရန် အောက်ပါတို့မှတစ်ခုကိုလုပ်ဆောင်ပါ၊
iPhone၊ iPhone အားသွင်းကိရိယာအလယ်တွင် iPhone ကိုပက်လက်ထားပါ။ iPhone 12 နှင့်နောက်ပိုင်းအမျိုးအစားများတွင်ပါရှိသည့် သံလိုက်က iPhone ကိုအားသွင်းစက်ပေါ်သို့ တည့်မတ်စွာတင်နိုင်ရန် ကူညီပေးပြီး iPhone စတင်အားသွင်းသည့်အခါ အားသွင်းသင်္ကေတပေါ်လာသည်။ အခြားအမျိုးအစားများတွင် iPhone ကိုအားသွင်းမျက်နှာပြင်နှင့် ကောင်းစွာတည့်မတ်အောင်ထားသည့်အခါ ဘက်ထရီအားသွင်းနေသည့်သင်္ကေတပေါ်လာသည်။ သင့် iPhone ကို အသံပိတ်သည့်စနစ်တွင် မထားရှိထားလျှင် စတင်အားသွင်းသည့်အခါ အသံတစ်သံကို ကြားရမည်ဖြစ်သည်။
မှတ်စု iPhone Leather Wallet ကိုတွဲထားပါက MagSafe Duo Charger ပေါ်တွင်မတင်မီ iPhone ကိုဖယ်ရှားပါ။
Wireless Charging Case ဖြင့် AirPods (2nd generation)၊ AirPods (3rd generation)၊ သို့မဟုတ် AirPods Pro၊ အားသွင်းဘူးထဲတွင် သင့် AirPods ကိုထားပါ၊ အဖုံးကိုပိတ်ပါ၊ ထို့နောက် ထိုဘူး၏အခြေအနေပြမီးအလင်းရောင်လင်းသည့်ဘက်ကို ပက်လက်ထား၍ iPhone အားသွင်းမျက်နှာပြင်၏အလယ်တွင်ထားပါ။ အားသွင်းကိရိယာနှင့် ထိုဘူးကောင်းစွာ ကိုက်ညီသည့်အခါ အခြေအနေပြမီးသည်စက္ကန့်တော်တော်ကြာ လင်းနေပြီးနောက် အားဆက်သွင်းနေစဉ် ပိတ်သွားမည်ဖြစ်သည်။
Apple Watch ကိုအားသွင်းရန် အောက်ပါတို့မှနှစ်သက်ရာကိုလုပ်ဆောင်ပါ၊
Apple Watch အားသွင်းမျက်နှာပြင်ကို ပက်လက်အနေအထားထားကာ Apple Watch လက်ပတ်ကြိုးကိုဖြည်၍ Apple Watch ကို အားသွင်းမျက်နှာပြင်ပေါ်တွင် ပက်လက်တင်ထားပါ။
Apple Watch အားသွင်းမျက်နှာပြင်ကို မြှင့်တင်ထား၍ အားသွင်းမျက်နှာပြင်နှင့် Apple Watch ၏ကျောက်ဘက်တို့ကို ကပ်လျက်ထားရှိပါ။ Apple Watch သည် Nightstand မုဒ်သို့ အလိုလိုကူးပြောင်းသွားမည့်ဖြစ်သောကြောင့် နှိုးစက်နာရီကဲ့သို့လည်း သင်အသုံးပြုနိုင်သည်။
ခွက်နေသည့် အားသွင်းမျက်နှာပြင်သည် Apple Watch ၏ကျောဘက်ကို သံလိုက်အားဖြင့် ဆက်ခနဲဆွဲကပ်ပေးပြီး ကောင်းစွာတည့်မတ်အောင်လုပ်ဆောင်ပေးသည်။ အားသွင်းခြင်းစတင်သည့်အခါ နာရီ၏မျက်နှာပြင်တွင် အားသွင်းနေကြောင်းသင်္ကေတတစ်ခုပေါ်လာသည်။
MagSafe ဘက်ထရီစုနှင့် iPhoneကိုအားသွင်းခြင်း
iPhone 12 နှင့်နောက်ပိုင်းအမျိုးအစားများတွင် MagSafe ဘက်ထရီစုသည် သံလိုက်ဖြင့်ကပ်နေပြီး ဘက်ထရီသက်တမ်းကိုတိုးနိုင်သည်။
မှတ်စု iPhone Leather Wallet ကိုတွဲထားပါက MagSafe ဘက်ထရီစုမထည့်ခင် ၎င်းကို ဖယ်ရှားပါ။
သင့် iPhone ကို အသုံးပြုနေစဥ်အားသွင်းခြင်း၊ iPhone ၏နောက်ဘက်တွင် သို့မဟုတ် ၎င်း MagSafe ဘူးပေါ် သို့မဟုတ် စွပ်အိတ်ပေါ်တွင် MagSafe ဘက်ထရီစုကို ထားရှိပါ။ iPhone ကိုစတင်အားသွင်းချိန်တွင် အားသွင်းသင်္ကေတပေါ်လာမည်။
MagSafe ဘက်ထရီစုနှင့် iPhone ၏ဘက်ထရီအခြေအနေကိုကြည့်ခြင်း၊ Today View သို့မဟုတ် Home ဖန်သားပြင်တွင် ဘက်ထရီ အလွယ်သုံးပုံစံကိုစစ်ဆေးခြင်း။ Batteries အလွယ်သုံးပုံစံတစ်ခုကို သင့် Home ဖန်သားပြင်တွင် ပေါင်းထည့်ခြင်း ကိုကြည့်ပါ။
MagSafe ဘက်ထရီစုနှင့် iPhone ကိုအားသွင်းခြင်း၊ iPhone ပေါ်ရှိ MagSafe ဘက်ထရီစုဖြင့် Lightning ကြိုးနှင့် USB-C ကိုချိတ်ဆက်ခြင်း နှင့် Apple 20W USB-C အားသွင်းပလတ်ခေါင်းကို အသုံးပြု၍သော်လည်းကောင်း အခြားတွဲဖက်အသုံးပြုနိုင်သည့် အားသွင်းပလတ်ခေါင်းများ (စွမ်းအင်အနည်းဆုံးထွက်ရှိနှုန်းသည် 20 ဝပ်ရှိရန်လိုပြီး- သီးခြားရောင်းချသည်) ဖြင့် စက်ပစ္စည်းကို အားသွင်းရန် ချိတ်ဆက်နိုင်သည်။ MagSafe ဘက်ထရီစုရှိ အခြေအနေပြသင်္ကေတသည် အားသွင်းနေစဉ် ပယင်းရောင်လင်းနေပြီး၊ အားပြည့်သွားချိန်တွင် အစိမ်းရောင်ပြောင်းသွားသည်။
မှတ်စု ပုံသေအားဖြင့် အားသွင်းခြင်းကို MagSafe ဘက်ထရီစုသက်တမ်း ပိုမိုကောင်းမွန်စေရန် 90 ရာခိုင်နှုန်းအထိကန့်သတ်ထားသည်။ ထိုအားသွင်းကန့်သတ်ချက်ကို ဖယ်ရှားရန် Control Center ကိုဖွင့်ပါ၊ Low Power Mode ကိုနှိပ်ပါ၊ ထို့နောက် Charge past 90% ကိုနှိပ်ပါ။
iPhone မပါဘဲလည်း MagSafe ဘက်ထရီစုကိုအားသွင်းနိုင်သည်။
iPhone ၏ ပါရှိပြီးသား လုံခြုံရေးနှင့် ကိုယ်ရေးလုံခြုံမှုကာကွယ်မှုများကို အသုံးပြုခြင်း
iPhone ၏ ပါရှိပြီးသား လုံခြုံရေးနှင့် ကိုယ်ရေးလုံခြုံမှုကာကွယ်မှုများကို အသုံးပြုခြင်း
သင့်အချက်အလက်များနှင့် သင့်ကိုယ်ရေးလုံခြုံမှုကို ကာကွယ်ရန် iPhone ကို စီမံထုတ်လုပ်ထားပါသည်။ ပါရှိပြီးသား လုံခြုံရေးလုပ်ဆောင်ချက်များက သင့် iPhone နှင့် iCloud အတွင်းရှိ အချက်အလက်များကို သင်မှလွဲ၍တခြားမည်သူမှ ဝင်ရောက်ရယူခြင်းမရှိနိုင်စေရန် ကူညီတားဆီးပေးပါသည်။ ပါရှိပြီးသား လုံခြုံရေးလုပ်ဆောင်ချက်များသည် သင်မှလွဲ၍ မည်သူ့ထံမှ သင့်အချက်အလက်များရရှိစေမှု အနည်းဆုံးဖြစ်စေရန် လုပ်ဆောင်ပေးပြီး မည်သည့်အချက်အလက်ကို မျှဝေပေးမလဲနှင့် မည်သည့်နေရာတွင် မျှဝေမလဲဆိုသည်ကို သင်ချိန်ညှိနိုင်သည်။
iPhone သို့ လုံခြုံရေးနှင့် ကိုယ်ရေးလုံခြုံမှုဆိုင်ရာလုပ်ဆောင်ချက်များ ထည့်သွင်းထားသည့် အမြင့်ဆုံးအကျိုးကျေးဇူးကိုရရှိရန် အောက်ပါနည်းလမ်းများကို လိုက်နာပါ၊
ခိုင်မာအားကောင်းသော လျှို့ဝှက်ကုဒ်တစ်ခုကို သတ်မှတ်ခြင်း
iPhone ကိုလော့ဂ်ဖွင့်ရန် လျှို့ဝှက်ကုဒ် တစ်ခုသတ်မှတ်ခြင်းသည် သင့်စက်ပစ္စည်းကို လုံခြုံစွာကာကွယ်ရန် သင်လုပ်နိုင်သည့် အရေးကြီးဆုံးအရာဖြစ်သည်။ iPhone တွင် ကုဒ်နံပါတ်တစ်ခုသတ်မှတ်ခြင်း ကိုကြည့်ပါ။
Face ID သို့မဟုတ်Touch ID အသုံးပြုခြင်း
Face ID (ထောက်ပံ့ထားသောအမျိုးအစားများ) သို့မဟုတ် Touch ID (ထောက်ပံ့ထားသောအမျိုးအစားများ) က သင့်iPhone ကို သော့ဖွင့်ရန် ဘေးကင်းစိတ်ချရပြီး လွယ်ကူအဆင်ပြေသောနည်းလမ်းတစ်ခု ပေးနိုင်သည်၊ ဝယ်ယူမှုများနှင့် ပေးချေမှုများကို ခွင့်ပြုပေးနိုင်သည်၊ တတိယပုဂ္ဂိုလ်အက်ပ်များစွာသို့ အကောင့်ဝင်ရောက်နိုင်စေသည်။ iPhone တွင် Face ID စီမံခြင်း သို့မဟုတ် iPhone တွင်Touch ID ကိုထည့်သွင်းခြင်း ကိုကြည့်ပါ။
Find My iPhone ကိုဖွင့်ရန်
Find My သည် သင့် iPhone ပျောက်ဆုံးခဲ့လျှင် သို့မဟုတ် ခိုးယူခံရလျှင် ကူညီရှာဖွေပေးသည်ဖြစ်ပြီး သင့် iPhone ပျောက်ဆုံးလျှင် အခြားသူတစ်ဦးတစ်ယောက်မှ ၎င်းကို အသုံးပြုခြင်း သို့မဟုတ် သက်ဝင်စေခြင်း မပြုနိုင်ရန် ကာကွယ်ပေးသည်။ Find My တွင် သင့် iPhone ကိုထည့်သွင်းခြင်း ကိုကြည့်ပါ။
သင့် Apple ID ကို လုံခြုံစိတ်ချရစေရန်လုပ်ဆောင်ခြင်း
သင့်Apple ID သည် သင့် iCloud သို့ ဝင်ရောက်ခွင့်နှင့် App Store နှင့် Apple Music တို့ကဲ့သို့ သင့်အကောင့်အချက်အလက်များကို အသုံးပြုခွင့်ပေးသည်။ သင့် Apple ID ၏ လုံခြုံရေးကို ကာကွယ်ရန်နည်းလမ်းလေ့လာရန်iPhone တွင် သင့် Apple ID ကို လုံခြုံစိတ်ချရစေရန်လုပ်ဆောင်ခြင်းကိုကြည့်ပါ။
ရရှိနိုင်သည့်အချိန်တွင် Sign in with Apple ကိုအသုံးပြုပါ
သင် အကောင့်များ သတ်မှတ်စတင်ခြင်းကို ကူညီရန် အက်ပ်များနှင့် ဝဘ်ဆိုက်များက Sign in with Apple ကိုကမ်းလှမ်းပေးကြသည်။ Sign in with Apple သည် သင့်အကြောင်းမျှဝေသည့်အချက်အလက်များကို ကန့်သတ်ပေးသည်၊ သင့်တွင်ရှိပြီါ်သား Apple ID ကို လွယ်ကူအဆင်ပြေစွာအသုံးပြုသည်၊ ထို့ပြင် နှစ်ဆင့်လုံခြုံရေးအတည်ပြုခြင်း၏ လုံခြုံရေးကိုလည်း ထောက်ပံ့ပေးသည်။ iPhone တွင် Apple ဖြင့်အကောင့်ဝင်ခြင်း ကိုကြည့်ပါ။
Sign in with Apple မရနိုင်လျှင် iPhone ကို ခိုင်မာအားကောင်းသည့် လျှို့ဝှက်နံပါတ်တစ်ခု ဖန်တီးပေးပါ
သင်မှတ်သားထားစရာမလိုသော ခိုင်မာအားကောင်းသည့်လျှို့ဝှက်နံပါတ်အတွက် ဝက်ဘ်ဆိုက် သို့မဟုတ် အက်ပ်တစ်ခုရှိ ဝန်ဆောင်မှုတစ်ခုအတွက် သင်မှတ်ပုံတင်သည့်အခါ iPhone ကို ဖန်တီးစေပါ။ iPhone တွင် ခိုင်မာအားကောင်းသည့် လျှို့ဝှက်နံပါတ်များဖြင့်အလိုအလျောက်ဖြည့်ခြင်း ကိုကြည့်ပါ။
အထောက်အထားနှစ်ရပ်အတည်ပြုချက်အတွက် စက်တွင်ပါရှိသည့် အတည်ပြုစနစ်ကိုသုံးခြင်း
အထောက်အထားနှစ်ရပ်အတည်ပြုချက်ပေးသည့် ဆိုက်ဒ်များနှင့်အက်ပ်များအတွက်၊ SMS မက်ဆေ့ချ်များ သို့မဟုတ် ကုဒ်နံပါတ်များပေးမည့် ထပ်တိုးအက်ပ်များတွင် မူတည်ခြင်းမရှိဘဲ iPhone တွင် အတည်ပြုချက်ကုဒ်များကို အလိုအလျောက်ပေါ်ရန်ဖန်တီးနိုင်သည်။ iPhone တွင် အတည်ပြုကုဒ်နံပါတ်တွင် အလိုအလျောက်ဖြည့်ခြင်း ကိုကြည့်ပါ။
သင်မျှဝေသည့် အက်ပ်အချက်အလက်စုများနှင့် တည်နေရာအချက်အလက်များကို ထိန်းချုပ်ခြင်း
အက်ပ်များနှင့် သင်မျှဝေထားသည့်အချက်အလက်များ၊ သင်မျှဝေထားသည့်တည်နေရာအချက်အလက်များ နှင့် App Store၊ Apple News နှင့် Stocks တို့တွင် သင့်ထံ Apple က ကြော်ငြာပေးပို့သည့်နည်းလမ်း တို့ကို သင်ဆန်းစစ်၍ ချိန်ညှိနိုင်သည်။
အက်ပ်များ၏ ကိုယ်ရေးလုံခြုံမှုဆိုင်ရာလုပ်ထုံးလုပ်နည်းများကို ဆန်းစစ်ခြင်း
သင်ဒေါင်းလုတ်မရယူမီ အက်ပ်၏ ကိုယ်ရေးလုံခြုံမှုဆိုင်ရာလုပ်ထုံးလုပ်နည်းများကို ဆန်းစစ်ပါ။ စုဆောင်းထားသည့် အချက်အလက်များအပါအဝင် အက်ပ်၏ကိုယ်ရေးလုံခြုံမှုဆိုင်ရာ လုပ်ထုံးလုပ်နည်းများမှ ဖန်တီးရေးဆွဲသူတင်ပြသည့် အကျဉ်းချုပ်တစ်ခုအတွက် App Store အတွင်းရှိ ထိုအက်ပ်၏ ထုတ်ကုန်စာမျက်နှာသို့ သွားပါ။ iPhone ရှိ App Store တွင် အက်ပ်များကို ရယူခြင်း ကိုကြည့်ပါ။ သင်ဒေါင်းလုတ်ထားသည့် အက်ပ်များအတွက် အက်ပ်များကို သင်ပေးထားသည့်ခွင့်ပြုချက်များကို အက်ပ်များ မည်သို့အသုံးပြုပုံနှင့် သူတို့၏ ကွန်ရက်လုပ်ဆောင်ချက်ကိုပြသည့် App Privacy Reportကို ပြန်လည်ကြည့်ရှုပါ (iOS 15.2 သို့မဟုတ်နောက်ပိုင်းအမျိုးအစားများ)။ အက်ပ်များကို သင်ပေးထားသည့်ခွင့်ပြုချက်များကို အက်ပ်များက အသုံးပြုပုံကို ပြန်လည်ကြည့်ရှုခြင်း ကိုကြည့်ပါ။
သင့် Mail activity ကိုကာကွယ်ခြင်း
သင့် Mail လုပ်ဆောင်ချက်အတိုင်းလုပ်ရန် ပေးပို့သူများအတွက် ပိုမိုခက်ခဲစေရန် Mail Privacy Protection ကိုဖွင့်ပါ။ iPhone ရှိ Mail Privacy Protection ကိုအသုံးပြုခြင်း ကိုကြည့်ပါ။
သင်၏ကိုယ်ရေးအီးမေးလ်လိပ်စာကိုဝှက်ခြင်း
iCloud+ သို့မှတ်ပုံတင်စာရင်းသွင်းသည့်အခါ သင်၏ ကိုယ်ပိုင်အီးမေးလ်အကောင့်ထံ ထပ်ဆင့်ပို့ဆောင်နိုင်သော ထူးခြားပြီး အစဉ်လိုက်မဟုတ်သည့် အီးမေးလ်လိပ်စာ တစ်ခုကို Hide My Email ဖြင့်ပြုလုပ်နိုင်ပါသည်။ ဝက်ဘ်တွင် ဖောင်များဖြည့်ခြင်း သို့မဟုတ် စာလွှာအတွက် စာရင်းဖွင့်ခြင်း လုပ်ဆောင်သည့်အခါ သင့်ကိုယ်ရေးကိုယ်တာသုံးအီးမေးလ်လိပ်စာကို မျှဝေရန်မလိုအပ်ပါ (iPhone ရှိ Safari တွင် Hide My Email ကိုအသုံးပြုခြင်း ကိုကြည့်ပါ) သို့မဟုတ်အီးမေးလ်ပို့သည့်အခါ (iOS 15.2 သို့မဟုတ် နောက်ပိုင်းအမျိုးအစားများ- iPhone ရှိ Mail တွင် Hide My Email ကို အသုံးပြုခြင်း ကိုကြည့်ပါ)။
Safari အတွင်း သင့်ရှာဖွေခြင်းလှုပ်ရှားမှုများ၏ကိုယ်ရေးလုံခြုံမှုကို ကောင်းစွာနားလည်၍ မသင်္ကာဖွယ်ရာဝက်ဘ်ဆိုက်များရန်မှ သင့်ကိုယ်သင်ကာကွယ်ပါ
Safari သည် ဝက်ဘ်ဆိုက်များမှတဆင့် သင့်ကိုလိုက်လံခြေရာခံသူများရန်မှ ကြိုတင်ကာကွယ်ပေးသည်။ သင်ဝင်ရောက်ကြည့်ရှုနေသည့် လက်ရှိဝက်ဘ်ဆိုက်စာမျက်နှာပေါ်တွင် သင်ကြုံတွေ့ရင်ဆိုင်နေရပြီး Intelligent Tracking Prevention မှ ကြိုတင်ကာကွယ်ပေးထားသည့် ခြေရာခံသူများအကျဉ်းချုပ်ကို ကြည့်ရန် Privacy Report ကို ဆန်းစစ်နိုင်သည်။ သင်ရှာဖွေမှုများကို စက်ပစ္စည်းတစ်ခုတည်းတွင်အတူအသုံးပြုနေသည့် အခြားသူများမသိရှိစေရန် သီးသန့်ထိန်းသိမ်းထားရန်နှင့် အမုန်းတရားဝက်ဘ်ဆိုက်များမှ သင့်ကိုယ်သင်ကာကွယ်ရန် Safari ချိန်ညှိမှုများကိုလည်း ဆန်းစစ်၍ ချိန်ညှိနိုင်သည်။ iPhone ရှိ Safari တွင် သီးသန့်ရှာဖွေခြင်း ကိုကြည့်ပါ။
Control အက်ပ်လမ်းကြောင်း ထိန်းချုပ်ခြင်း
အက်ပ်များအားလုံးသည် သင်၏အချက်အလက်များအားလုံးကို အချက်အလက်ကောက်ယူသည့်အဖွဲ့အစည်းများထံ မျှဝေခြင်း သို့မဟုတ် သင့်ကိုရည်ရွယ်သည့် ကြော်ငြာများပြသရန် တခြားကုမ္ပဏီများပိုင်ဆိုင်သည့် ဝက်ဘ်ဆိုက်များနှင့် အက်ပ်များမှာသင့်အား ခြေရာခံခြင်းမပြုမီ သင့်ခွင့်ပြုချက်ကို လက်ခံရရှိရမည်။ သင်သည် အက်ပ်တစ်ခုကို ခွင့်ပြုပေးခြင်း သို့မဟုတ် ငြင်းဆိုလိုက်ခြင်းပြုပြီးသည့်နောက်ပိုင်းတွင် သင့်အနေဖြင့် ခွင့်ပြုချက်ကိုပြောင်း နိုင်ပြီး အက်ပ်အားလုံး ခွင့်ပြုချက်တောင်းဆိုခြင်းကိုလည်း ဟန့်တားနိုင်ပါသည်။
iCloud Private Relay နှင့် ထိုအင်တာနက်ကိုပို၍ သိုသိုသိပ်သိပ်သုံးခြင်း
iCloud+ သို့မှတ်ပုံတင်စာရင်းသွင်းသည့်အခါ၊ ဝက်ဘ်ဆိုက်ဒ်များနှင့်ကွန်ရက်ကုမ္ပဏီများ သင့်အကြောင်း ကိုယ်ရေးအကျဉ်း အသေးစိတ်ဖန်တီးခြင်းမှ ကာကွယ်ရာတွင်အထောက်အကူပြုရန် iCloud Private Relay (beta) ကိုသုံးနိုင်သည်။ iCloud Private Relay ကိုဖွင့်သည့်အခါ၊ သင့် iPhone ထားသည့်လမ်းကြောင်းကိုပြောင်းပြီး သီးခြားလွှင့်သည့် အင်တာနက်နှစ်ခုမှတစ်ဆင့် ပို့ပါ။ ယင်းသည် ဝက်ဘ်ဆိုက်ဒ်များ သင့် IP လိပ်စာနှင့်တည်နေရာကို မြင်ရခြင်းနှင့် သင့်ရှာဖွေရေးလုပ်ဆောင်မှုကို ကွန်ရက်ကုမ္ပဏီများမှ စုဆောင်းခြင်းမှ ကာကွယ်ပေးသည်။ ဝက်ဘ်ဆိုက်ဒ်တစ်ခု သို့မဟုတ် ကွန်ရက်ကုမ္ပဏီတစ်ခုသည် သင်ဘယ်သူဆိုသည်နှင့် သင်မည်သည့်ဝက်ဘ်ဆိုက်ဒ်ဝင်ရောက်သည်ဆိုသည့်နှစ်ခုလုံးကို တစ်ပြိုင်နက်သိမည်မဟုတ်ပါ။ iPhone တွင် iCloud Private Relay ကိုဖွင့်ခြင်း ကိုကြည့်ပါ။
ဤနည်းလမ်းများအတွက် တစ်ဦးချင်းသီးသန့်ထောက်ပံ့မှုရယူရန် Apple Support ဝက်ဘ်ဆိုက် (နိုင်ငံ သို့မဟုတ် ဒေသများအားလုံးတွင် မရရှိနိုင်ပါ)သို့ သွားပါ။
သင့်အချက်အလက်များကို Apple ကာကွယ်ပုံနှင့်ပတ်သက်ပြီး ပိုမိုသိရှိလိုပါက Privacy ဝက်ဘ်ဆိုက်သို့ သွားပါ။
iPhone ကို CarPlay ဖြင့် ချိတ်ဆက်ခြင်း
သင့်ယာဉ်၏ USB port သို့မဟုတ် ၎င်း၏ကြိုးမဲ့လုပ်ဆောင်နိုင်စွမ်းကိုအသုံးပြုပြီးသင်၏ iPhone နှင့်သင့်၏ကားကိုဆက်သွယ်ခြင်းအားဖြင့် CarPlay ကိုထည့်သွင်းပါ။
iPhone တွင် Siri ရခြင်းကိုသေချာစေခြင်း
သင်၏ iPhone တွင် Siri မရပါက၊ Settings ![]() > Siri & Search သို့သွားပါ၊ ထို့နောက်အောက်ပါတို့မှတစ်ခုကိုဖွင့်ပါ၊
> Siri & Search သို့သွားပါ၊ ထို့နောက်အောက်ပါတို့မှတစ်ခုကိုဖွင့်ပါ၊
Siri ကိုရရန် ဘေးခလုတ်ကိုနှိပ်ပါ (Face ID ပါရှိသော iPhone တစ်ခုတွင်)
Siri ရရန်အတွက် Home ကိုနှိပ်ပါ (iPhone အခြားအမျိုးအစားများတွင်)
USB ကိုအသုံးပြုပြီးဆက်သွယ်ခြင်း
Apple-approved Lightning မှ USB အားသွင်းကြိုးကိုအသုံးပြုလျက် iPhone ကိုသင့်ကား၏ USB နှင့်ချိတ်ဆက်ပါ။
USB port သည် CarPlay သင်္ကေတ သို့မဟုတ် smartphone ပုံတစ်ခုနှင့်အမည်တပ်နိုင်ပါသည်။
ကြိုးမဲ့ချိတ်ဆက်ခြင်း
ကြိုးမဲ့ CarPlay ကိုတပ်ဆင်ထားသည့်ယာဉ်ပေါ်တွင်အောက်ပါတို့မှာနှစ်သက်ရာတစ်ခုကိုရွေးချယ်ပါ (အသေးစိတ်အချက်အလက်များအတွက်သင်၏လက်စွဲစာအုပ်ကိုကြည့်ပါ)၊
သင်၏ စတီယာရင်ဘီးပေါ်ရှိ အသံနှင့်အမိန့်ပေးခလုတ်ကို ဖိပြီးထိန်းထားပါ။
သင်၏ယာဉ်သည်ကြိုးမဲ့ သို့မဟုတ် Bluetooth တပ်ဆင်ထားသောစနစ်သေချာပြုလုပ်ပါ။
သင်၏ iPhone တွင် Settings
 > General > CarPlay > Available Cars သို့သွားပါ။
> General > CarPlay > Available Cars သို့သွားပါ။သင်၏ယာဉ်ကိုရွေးချယ်ပါ။
မှတ်စု ကြိုးမဲ့ CarPlay စနစ်ကိုထောက်ပံ့ပေးသော အချို့ယာဥ်များသည် Lightning တစ်ခုကိုသုံး၍ USB ကြိုးနှင့်ချိတ်ဆက်က iPhone ကို သင့်ယာဥ်၏ USB ပေါက်ထဲတပ်ရုံဖြင့် ချိတ်ဆက်နိုင်သည်။ ထိုကဲ့သို့ထောက်ပံ့ပေးပါက USB ကိုသုံး၍ CarPlay စတင်ဖွင့်ပြီးနောက် နောက်ပိုင်းအသုံးပြုရာတွင် ကြိုးမဲ့ CarPlay ကိုချိတ်ဆက်ချင်ပါသလားဟု သင့်ကိုမေးလိမ့်မည်။ သင်ကလက်ခံလိုက်လျှင် နောက်တစ်ကြိမ် သင်ကားမောင်းသည့်အခါ iPhone သည် CarPlay ကိုအလိုအလျောက်ကြိုးမဲ့ချိတ်ဆက်မည်။
မှတ်စု အချို့လျှပ်စစ်ယာဉ်များတွင် CarPlay ကိုချိတ်ဆက်ပြီးနောက် EV လမ်းကြောင်းရှာဖွေမှုစနစ်အတွက် ယာဉ်ကိုအမျိုးအစားခွဲရန် Mapsအက်ပ် ကိုအသုံးပြုပါ။ iPhone ရှိ Maps အတွင်း လျှပ်စစ်ယာဥ်သုံးလမ်းကြောင်းရှာဖွေမှုစနစ် တပ်ဆင်ခြင်း ကိုကြည့်ပါ။
အချို့ယာဉ်အမျိုးအစားများတွင်၊ သင့် iPhone ကိုချိတ်ဆက်သည့်အခါ CarPlay Home သည်အလိုအလျောက်ပေါ်လာသည်။
CarPlay Home ပေါ်မလာပါက၊ သင့်ယာဉ်၏ဖန်သားပြင်ပေါ်တွင် CarPlay သင်္ကေတကိုရွေးချယ်ပါ။

CarPlay နှင့် iPhone မိတ်ဆက်ခြင်း
CarPlay နှင့် iPhone မိတ်ဆက်ခြင်း
လမ်းချိုးအလိုက်လမ်းညွှန်ချက်များရယူရန်၊ ဖုန်းခေါ်ဆိုမှုများပြုလုပ်ရန်၊ သီချင်းနားထောင်ရန်၊ သင်၏ပြက္ခဒိန်ကိုစစ်ဆေးရန် အစရှိသည်တို့ကို သင်၏ယာဥ်ဖန်သားပြင်မှအားလုံးကိုပြုလုပ်ရန် CarPlay သို့ သင်၏ iPhone ကိုချိတ်ဆက်ပါ။
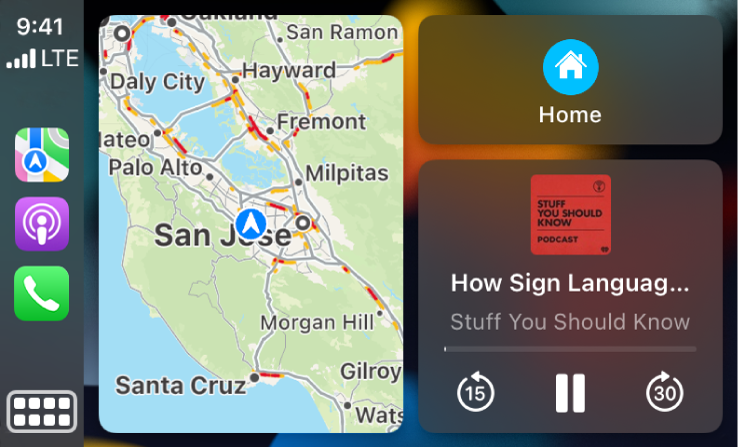
မှတ်စု CarPlay သည် နိုင်ငံတိုင်း သို့မဟုတ် ဒေသတိုင်းတွင် မရရှိသေးပါ (iOS နှင့် iPadOS Feature ရနိုင်သည့်ဝက်ဘ်ဆိုက် ကိုကြည့်ပါ)။
CarPlay သည် သတ်မှတ်ရွေးချယ်ထားသောမော်တော်ကားများ (CarPlay ရရှိနိုင်သောအမျိုးအစားများ websiteကိုကြည့်ပါ) နှင့် သတ်မှတ်ရွေးချယ်ထားသော သီးသန့်တပ်လမ်းညွှန်စနစ်များတွင်သာ အသုံးပြုနိုင်ပါသည်။
သတိပေးချက် အန္တရာယ်ဖြစ်စေနိုင်သည့်အခြေအနေများသို့ဦးတည်နိုင်သည့် အနှောင့်အယှက်များမဖြစ်စေရန်နှင့် ပတ်သက်သည့် အရေးကြီးအချက်အလက်များအတွက်iPhone အတွက် အရေးကြီးသော ဘေးကင်းလုံခြုံရေးဆိုင်ရာသတင်းအချက်အလက်များ ကိုကြည့်ပါ။

